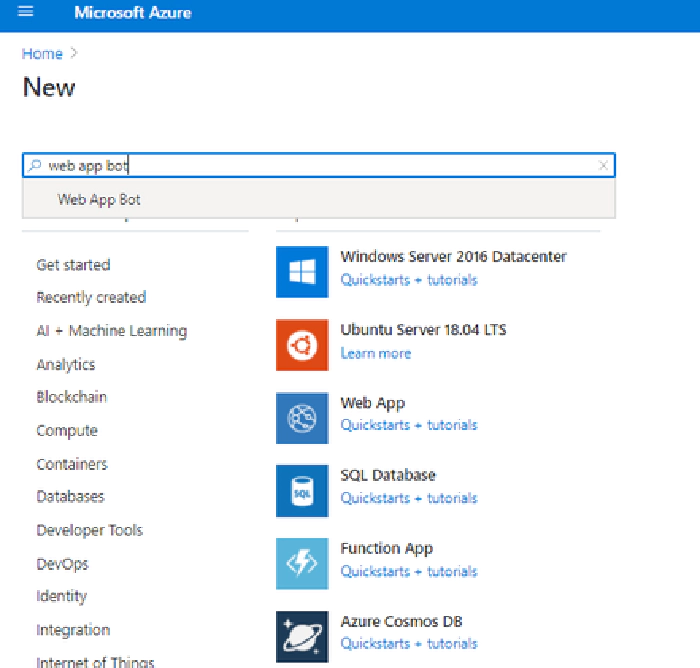
Azure Meeting Bot To Capture Meeting Participants Information
In this article, we will learn about how to create Azure Meeting Bot which can join a team meeting via Power Automate and can log participant’s information. This use case was build as part of a solution for one of the customers who wanted to show the dashboard of active meeting participants about their join and left time in Power Apps. They also used this information later for analyzing the participant’s activities for a particular event.
Pre-requisites
- A valid Azure subscription
- MS Visual Studio Code
- Node JS
- Access to power Automate
Step - Registering an Azure Bot
Go to azure.portal.com
Select New resource from home page.
Search for Web App Bot.
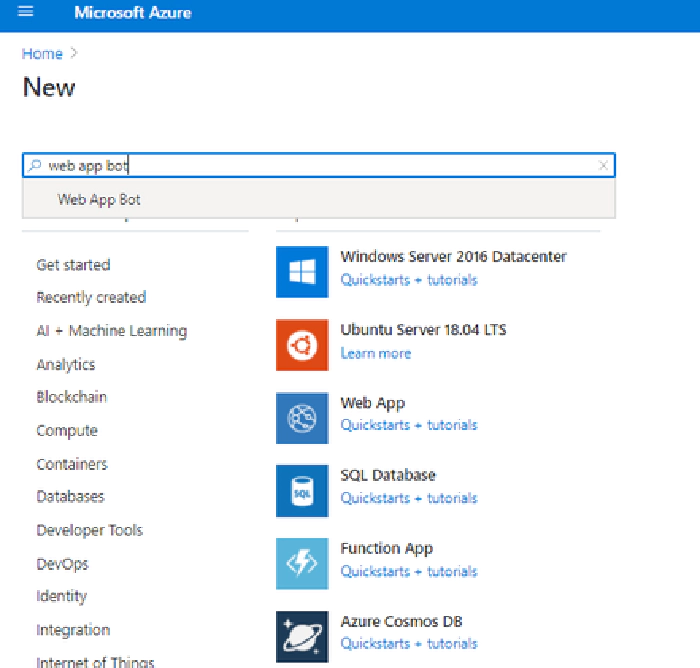
Select Create and we shall see the below page. Enter below the required details.
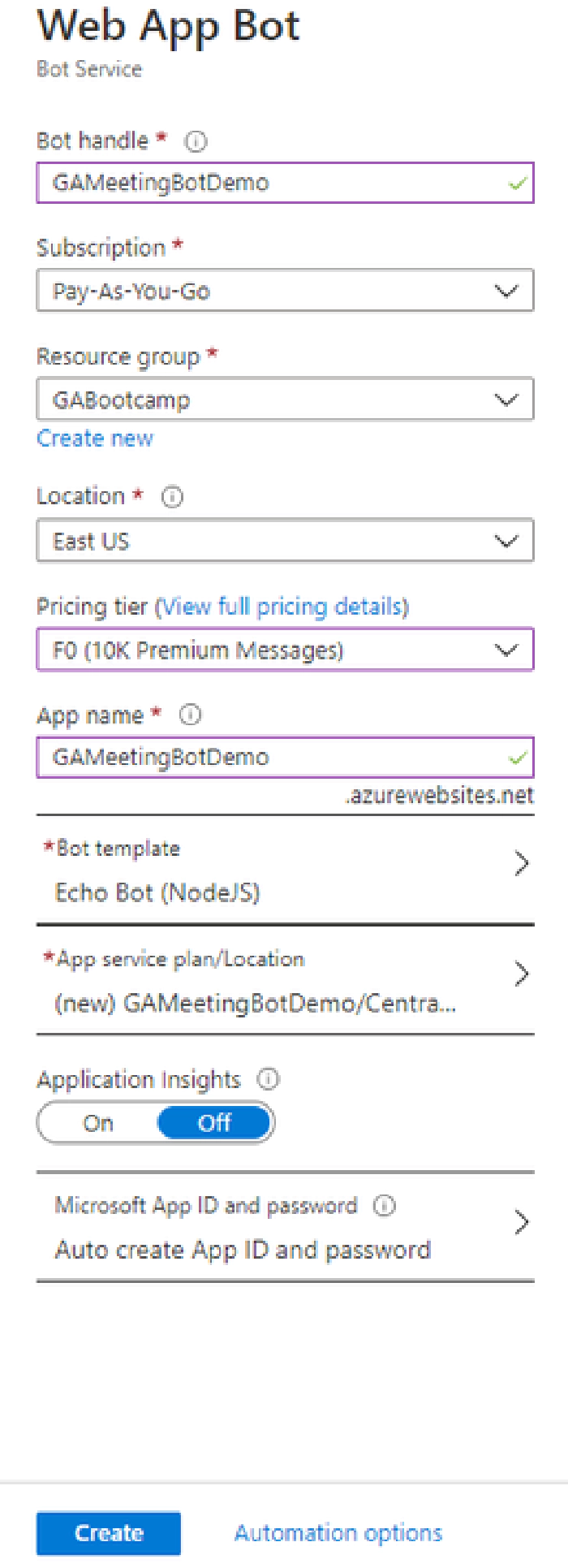
Once you select create, it will validate and start creating resources, we can see a message in the notification bar.
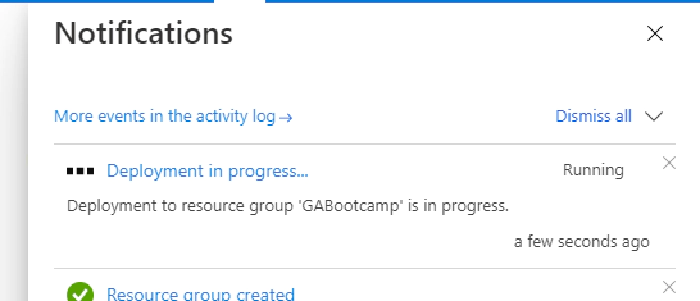
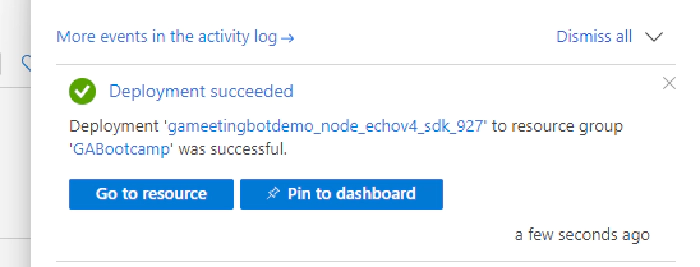
Step - Enabling Bot for Calling
Next, we would need to enable Teams Channel for this Bot. Please follow the below steps
Go to the newly created Web App Bot Resource.
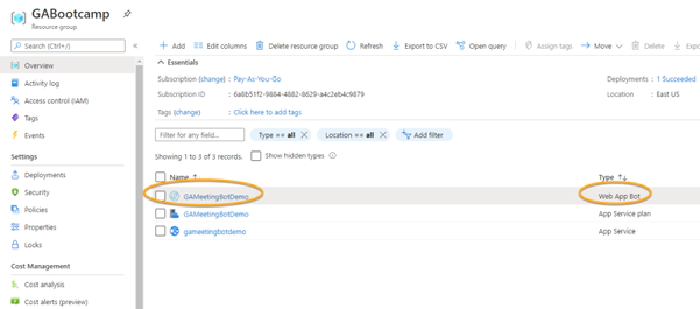
Select Channels from the left blade and then Teams(in the right blade).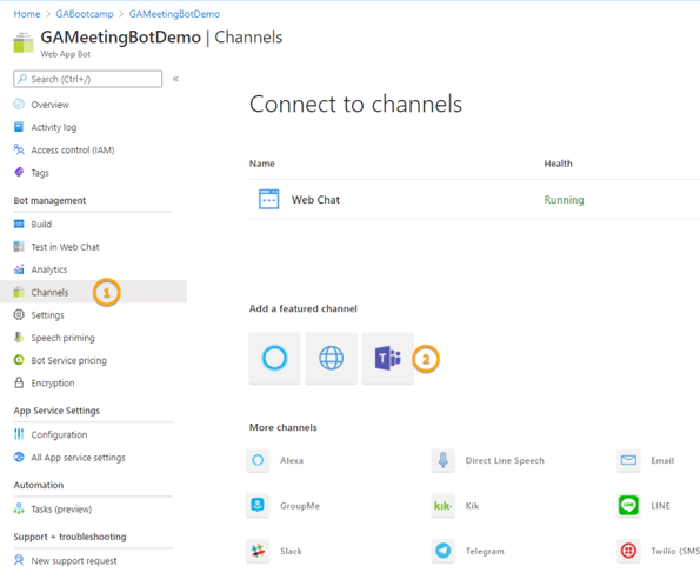
Select the Calling from the left blade and Enable the Calling checkbox.
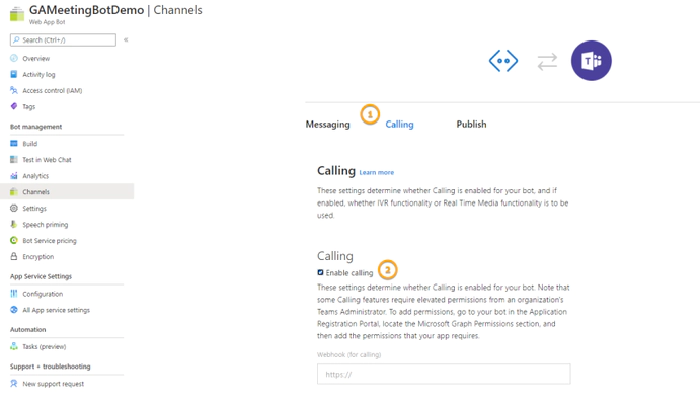
Webhook (for calling) - We will need to enter a webhook URL (an API endpoint) which will be called when an event will occur in Teams meeting where Bot is also a participant.
For now, we can keep empty, we will add this later, for debugging purposes this can also be ngrok url or APP service URL in the below format. App service is already provisioned in our previous step where we have to take the domain and append /api/calling.
https://gameetingbotdemo.azurewebsites.net/api/calling
Step - Create Teams Bot
In this step, we will create a bot that will have a webhook on which the meeting activities would be posted in JSON and from here we can use the JSON object to dump the information to the choice of your database.
We will be using yo teams to generate our Node JS Based Bot Solution.
Go to Node JS command prompt and type,
yo teams
It will ask you series of questions, you can select as per the below screenshot.
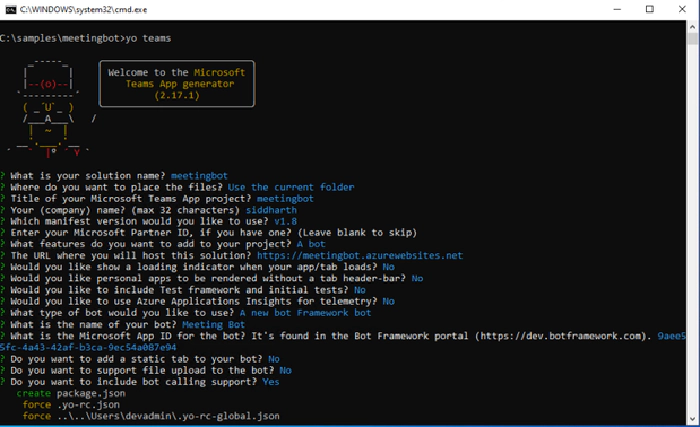
How to get Microsoft App ID
We can get this app ID from portal.azure.com. Go to Web App Bot Resource(which we created in the previous step).
Select configuration, and in the right blade you will find MicrosoftAppId in Application settings.
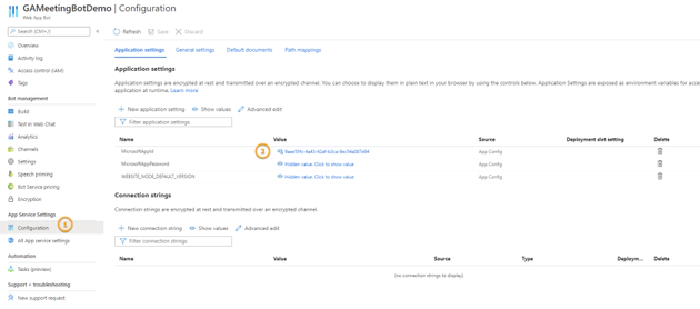
Please make sure you select yes to the question “Do you want to include bot calling support?”
Step - Modify Code to log request object in the console
For the sake of simplicity, we will just log the request body object which webhook receives when any event happens in Teams meeting. We can expand this to store the body object in the Database.
Go to \meetingbot\src\app\meetingBot.ts
Modify /api/calling endpoint code to below,
/**
* Webhook for incoming calls
*/
@BotCallingWebhook("/api/calling")
public async onIncomingCall(req: express.Request, res: express.Response) {
console.log("Incoming call");
console.log(JSON.stringify(req.body));
// TODO: Implement authorization header validation
// TODO: Add your management of calls (answer, reject etc.)
// default, send an access denied
// res.sendStatus(200);
}
Step - Modify API Permission in Azure AD APP Registration
As we have created an Azure web app Bot, we can see that a default Azure AD App Registration would have been created.
Go to portal.azure.com -> Active Directory -> Select APP Registration from left blade.
We can see an App with our Bot name here.
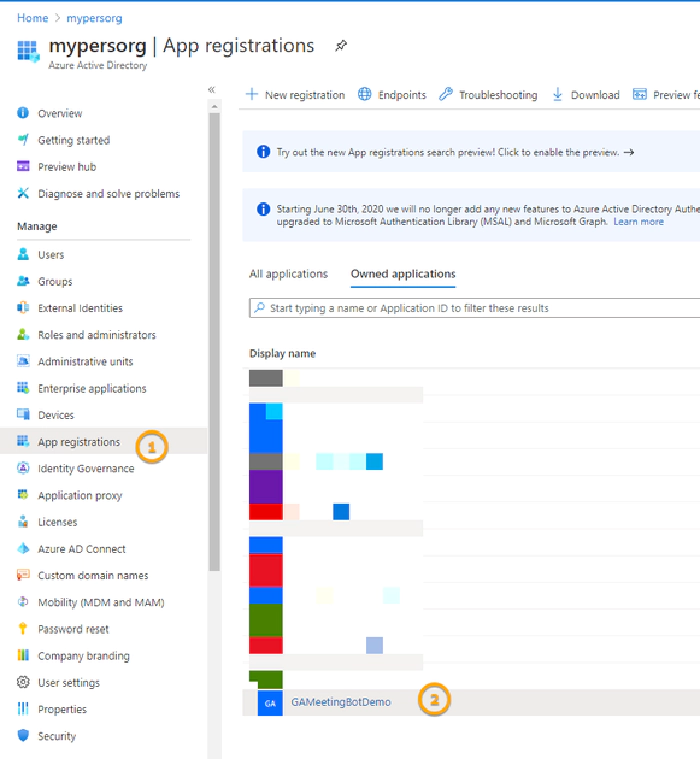
Select this App, from the Left blade select API Permission, and provide the below Application permissions.
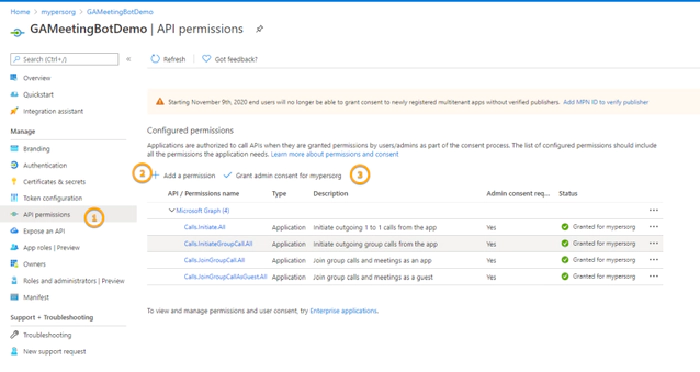
We would be calling below GRAPH API document at https://learn.microsoft.com/graph/api/application-post-calls?view=graph-rest-1.0&tabs=http which states the above permissions.
Step - Create Client Secret
We will need to create a client secret to calls the above graph API. From the left blade, select Certificate and secrets, select new select secret and note down this secret somewhere safely. We will use this later.
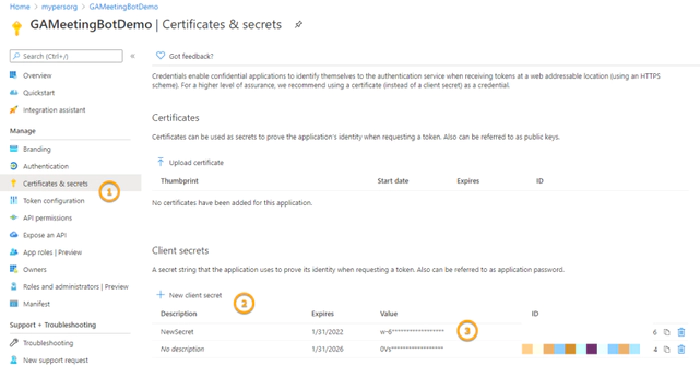
Also, note client Id and Tenant Id from the Overview tab.
Step - Create PowerAutomate to call the Graph API to add Bot to Teams Meeting
Now that we have all the pieces created, we will call GRAPH API from Power Automate to Add Bot to the Teams meeting.
End Point to be called - https://graph.microsoft.com/v1.0/communications/calls
Method type - Post
Sample Request Body
{
"@odata.type": "#microsoft.graph.call",
"callbackUri": "<span style="color: #0000ff;">https://bot.contoso.com/callback</span>",
"requestedModalities": [
"audio"
],
"mediaConfig": {
"@odata.type": "#microsoft.graph.serviceHostedMediaConfig",
"preFetchMedia": [
{
"uri": "https://cdn.contoso.com/beep.wav",
"resourceId": "f8971b04-b53e-418c-9222-c82ce681a582"
},
{
"uri": "https://cdn.contoso.com/cool.wav",
"resourceId": "86dc814b-c172-4428-9112-60f8ecae1edb"
}
],
},
"chatInfo": {
"@odata.type": "#microsoft.graph.chatInfo",
"threadId": "<span style="color: #0000ff;">19:meeting_Win6Ydo4wsMijFjZS00ZGVjLTk5MGUtOTRjNWY2NmNkYTFm@thread.v2</span>",
"messageId": "0"
},
"meetingInfo": {
"@odata.type": "#microsoft.graph.organizerMeetingInfo",
"organizer": {
"@odata.type": "#microsoft.graph.identitySet",
"user": {
"@odata.type": "#microsoft.graph.identity",
"id": "<span style="color: #0000ff;">5810cede-f3cc-42eb-b2c1-e9bd5d53ec96</span>",
"displayName": "Bob",
"tenantId":"<span style="color: #0000ff;">86dc81db-c112-4228-9222-63f3esaa1edb</span>"
}
},
"allowConversationWithoutHost": true
},
"tenantId":"<span style="color: #0000ff;">86dc81db-c112-4228-9222-63f3esaa1edb</span>"
}
Reference URL - https://learn.microsoft.com/graph/api/application-post-calls?view=graph-rest-1.0&tabs=http#exam...
Here I have highlighted the values which we have to replace according to our setup and team meeting. Below is how you will get this information.
callbackUri - This has to be the endpoint of your bot API from the portal.azure. If you have noticed in the previous step we have modified the code of endpoint ‘/api/calling’
For demo purposes, we will use ngrok URL after running our code and once we have API published to Azure, we can use a permanent URL also. This would be basically
<appserviceurl>/api/calling :
Example(hosted on Azure) - https://gameetingbotdemo.azurewebsites.net/api/calling
Example(ngrok url) - https://ffe966ce902d.ngrok.io/api/calling
All other attributes values, we have to extract from Teams meeting URL
If you decode this url we will get human readable url like below.
https://teams.microsoft.com/l/meetup-join/19:meeting_NzI0NTkwMDUtY2FjMy00YjJmLThjOGEtMzg0ZDNhMzNmNDF...{“Tid”:“5bac9eb0-1e6b-463d-8dbb-6ba2477914b9”,“Oid”:“cd15fc37-4694-4f34-811f-965ca5cc586a”}
ThreadId - Marked in orange in the above URL is our ThreadId, this is a unique meeting Id that is generated for every meeting.
TenantId - Marked in blue is our Tenant Id from where the meeting is organized.
user.id -Marked in green is objectID which is merely Organizer User Id.
Now that we have all the required information, let us go to Power Automate to create a new flow. I will be using Manually trigger flow for sake of the demo. We will use the above meeting URLs value in the request body. To make a Graph API Call, we will use HTTP action(premium).
The first thing Create variables of all the different dynamic values we have to pass. Initialize it with the default value from the above URL. Refer to the screenshot below.
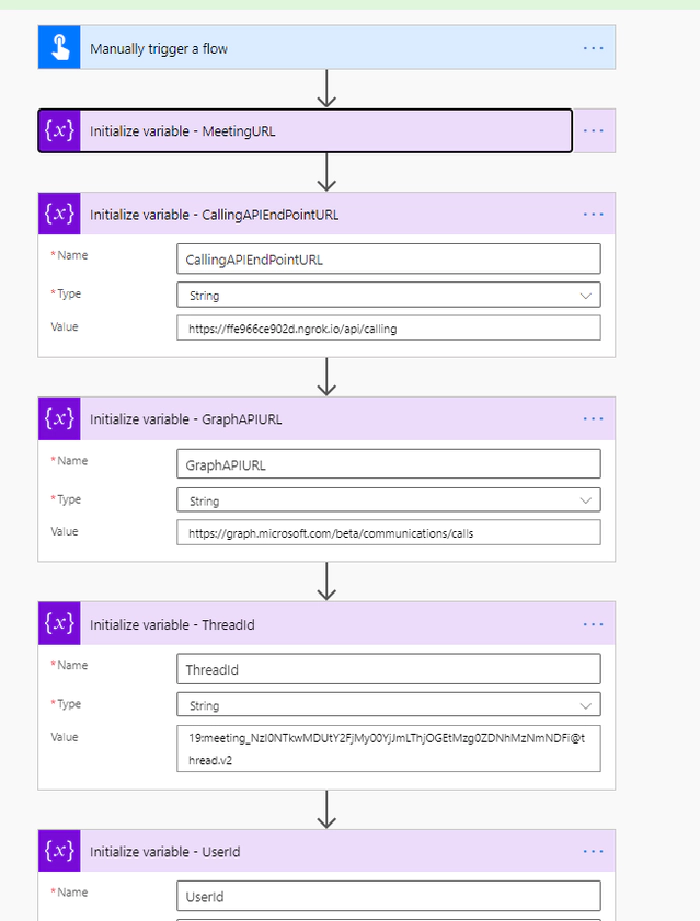
Add action HTTP and configure as below.
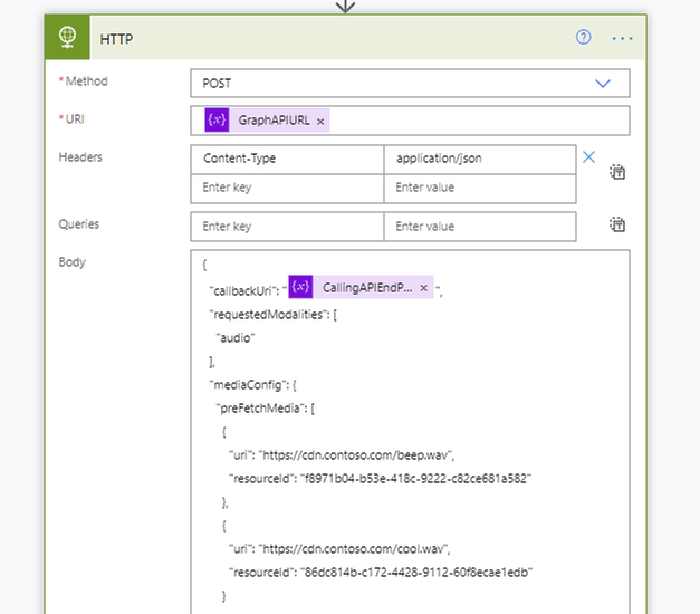
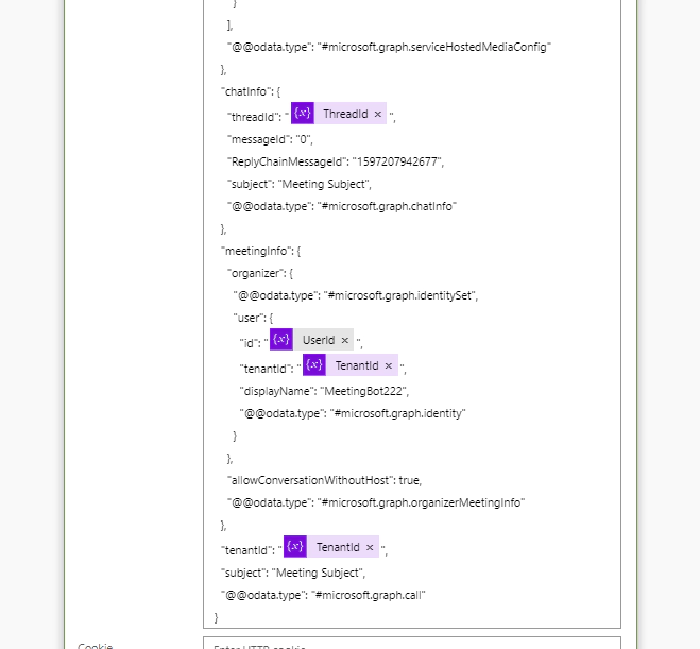
Select the Advanced option and select Active Directory OAuth. Here you have to add the client Id and client secret which we noted in the above steps from the Azure Ad App Registration screen.
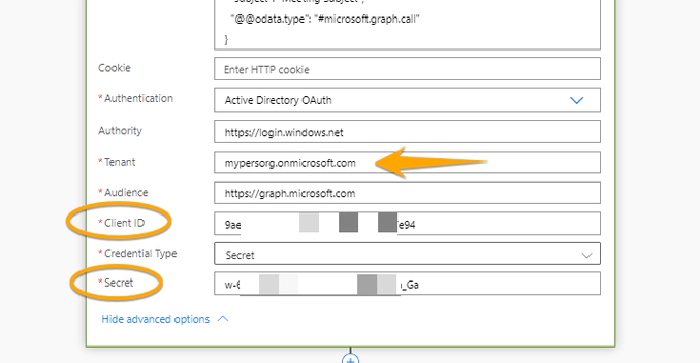
Step - Using ngRok to Start the API End Point
Go to command prompt and project path and run
gulp ngrok-serve
Once it runs successfully, it will create a temporary ngrok domain URL which we have to use in the Power Automate variable “CallingAPIEndPointURL”.
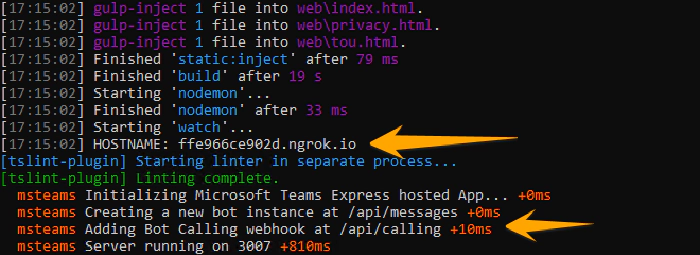
Step - Add ngrok URL in Azure Web App Bot Calling Webhook URL
As mentioned earlier we will also have to add this temporary URL(while we are in development) to Teams Channel in our Azure Bot. In the published version, this will be according to our app service URL.
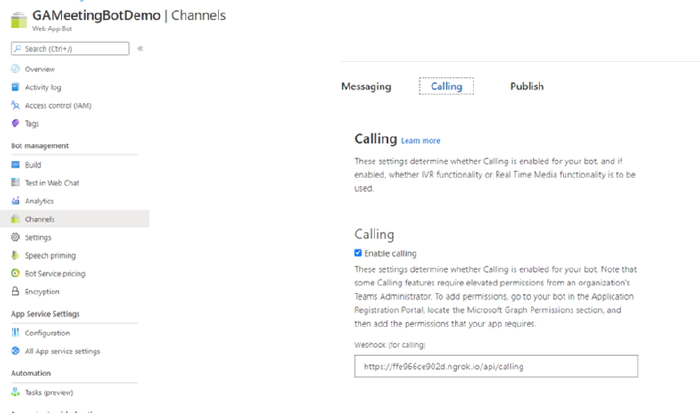
Step - Let’s test
Now that we have our API endpoint ready listening to a particular URL, let us run PowerAutomate to add Bot to this Team meeting. Once you trigger the flow and if its runs successfully, we will notice some logging happening in our node js command prompt.
It takes on around 2 mins before we will receive the request body object in the webhook. We will receive the same response for every event, this is documented in the URL
https://learn.microsoft.com/graph/api/application-post-calls?view=graph-rest-1.0&tabs=http#exam...

Below are some notes based on my experience.
- The first response we will receive with the state “establishing”
- the second response we will receive with state “established”, which means the bot is added to Meeting.
- Now on every event which will occur in teams meeting like for e.g., participants join, left, someone mutes/unmutes themselves, etc... we will receive a current roster of meeting.
- By current roster I mean we will receive the list of current participants and its information, we will always get the current list of participants, the response does not say who joined, who left.
- Basically, it gives us a current snapshot of the meeting when the webhook is has received a response.
Below is a sample of JSON which we receive when someone joins.
{
"@odata.type": "#microsoft.graph.commsNotifications",
"value": [
{
"@odata.type": "#microsoft.graph.commsNotification",
"changeType": "updated",
"resource": "/app/calls/<span style="color: #0000ff;">ed1f5500-9a1f-4c02-953e-13cc0dc32d2c</span>/participants",
"resourceUrl": "/communications/calls/ed1f5500-9a1f-4c02-953e-13cc0dc32d2c/participants",
"resourceData": [
{
"@odata.type": "#microsoft.graph.participant",
"info": {
"@odata.type": "#microsoft.graph.participantInfo",
"identity": {
"@odata.type": "#microsoft.graph.identitySet",
"user": {
"@odata.type": "#microsoft.graph.identity",
"id": "12e52958-60b9-425a-8e53-628013cb378a",
"displayName": "Parth Patel",
"tenantId": "5bac9eb0-1e6b-463d-8dbb-6ba2477914b9",
"identityProvider": "AAD"
}
},
"endpointType": "default",
"languageId": "en-us",
"platformId": "27",
"clientVersion": "CallSignalingAgent (27/1.4.00.2879//;release_renarsl/backportsR38NR.2020.38.01.34;releases/CL2020.R38)"
},
"mediaStreams": [
{
"@odata.type": "#microsoft.graph.mediaStream",
"mediaType": "audio",
"label": "main-audio",
"sourceId": "12",
"direction": "sendReceive",
"serverMuted": false
},
{
"@odata.type": "#microsoft.graph.mediaStream",
"mediaType": "video",
"label": "main-video",
"sourceId": "13",
"direction": "receiveOnly",
"serverMuted": false
},
{
"@odata.type": "#microsoft.graph.mediaStream",
"mediaType": "videoBasedScreenSharing",
"label": "applicationsharing-video",
"sourceId": "23",
"direction": "receiveOnly",
"serverMuted": false
},
{
"@odata.type": "#microsoft.graph.mediaStream",
"mediaType": "data",
"label": "data",
"sourceId": "24",
"direction": "sendReceive",
"serverMuted": false
}
],
"isMuted": false,
"isInLobby": false,
"publishedStates": [
],
"meetingRole": "presenter",
"id": "416cc5c8-4f8c-453e-a688-10ec10aa8e17"
},
{
"@odata.type": "#microsoft.graph.participant",
"info": {
"@odata.type": "#microsoft.graph.participantInfo",
"identity": {
"@odata.type": "#microsoft.graph.identitySet",
"application": {
"@odata.type": "#microsoft.graph.identity",
"id": "9aee55fc-4a43-42af-b3ca-9ec54a087e94",
"tenantId": "5bac9eb0-1e6b-463d-8dbb-6ba2477914b9",
"identityProvider": "AAD"
}
},
"endpointType": "default",
"clientVersion": "GAMeetingBotDemo (appid:9aee55fc-4a43-42af-b3ca-9ec54a087e94)"
},
"mediaStreams": [
{
"@odata.type": "#microsoft.graph.mediaStream",
"mediaType": "audio",
"label": "main-audio",
"sourceId": "1",
"direction": "sendReceive",
"serverMuted": false
}
],
"isMuted": false,
"isInLobby": false,
"publishedStates": [
],
"meetingRole": "presenter",
"id": "35733c0a-7979-478e-8f12-4a42501f17ec"
},
{
"@odata.type": "#microsoft.graph.participant",
"info": {
"@odata.type": "#microsoft.graph.participantInfo",
"identity": {
"@odata.type": "#microsoft.graph.identitySet",
"user": {
"@odata.type": "#microsoft.graph.identity",
"id": "cd15fc37-4694-4f34-811f-965ca5cc586a",
"displayName": "Siddharth Vaghasia",
"tenantId": "5bac9eb0-1e6b-463d-8dbb-6ba2477914b9",
"identityProvider": "AAD"
}
},
"endpointType": "default",
"languageId": "en-US",
"clientVersion": "SkypeSpaces/1415/1.0.0.2021012547/os=windows; osVer=10; deviceType=computer; browser=chrome; browserVer=87.0/TsCallingVersion=2020.48.01.8/Ovb=69fa6bdf9f79d2b0267e5549b4b79c54ef9fb06b"
},
"mediaStreams": [
{
"@odata.type": "#microsoft.graph.mediaStream",
"mediaType": "audio",
"label": "main-audio",
"sourceId": "3",
"direction": "sendReceive",
"serverMuted": false
},
{
"@odata.type": "#microsoft.graph.mediaStream",
"mediaType": "video",
"label": "main-video",
"sourceId": "4",
"direction": "receiveOnly",
"serverMuted": false
},
{
"@odata.type": "#microsoft.graph.mediaStream",
"mediaType": "videoBasedScreenSharing",
"label": "applicationsharing-video",
"sourceId": "10",
"direction": "receiveOnly",
"serverMuted": false
}
],
"isMuted": true,
"isInLobby": false,
"publishedStates": [
],
"meetingRole": "organizer",
"id": "7a863667-4e82-48e4-bbec-fb3a5feba132"
}
]
}
]
}
If you notice in the above JSON object, it is giving us 3 users including the bot itself and its attributes like the user is presenter, muted, is in the lobby, etc, userid and display name. Also, the guide marked in blue is basically a unique call-id for a particular session. This can help us identify participants in a particular session of the meeting because we can use the same meeting URL multiple times. Every time a meeting URL is used a new call-id is generated for that session.
We can dump this JSON object every time we receive JSON object in the webhook and then we will have to manually write logic to calculate, who joined when left, etc... Ideally use this unstructured data and store it in structure as participant information.
Hope this helps...Happy coding..!!
P.S. - This article was originally published at this link