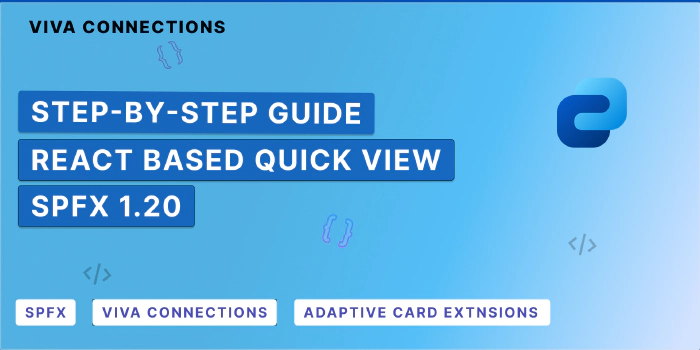
Step-by-Step Guide to Building a React based QuickView in Adaptive Card Extensions
Introduction
With the release of SPFx 1.20, developers now have greater flexibility when building Quick Views in Adaptive Card Extensions (ACE). The new update allows you to use HTML, React, or any front-end framework of your choice, moving beyond the limitations of the previous Adaptive Card-based approach. This opens up new possibilities for customization and control over the user interface. This guide will walk you through the steps to convert a basic Adaptive Card Quick View into a fully functional React-based Quick View.
Solution Sample: BasicCard-React-QuickView
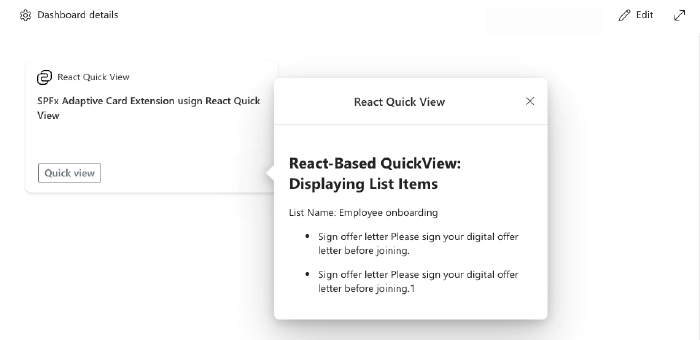
Creating a React-based Qick View
Step 1: Set Up Your SPFx Project
Start by creating a new SPFx project using the Yeoman generator:
yo @microsoft/sharepoint
When prompted, choose the Adaptive Card Extension template and follow the on-screen instructions to provide project details such as the name and description.
Enter the following values (select the default option for all prompts omitted below):
Do you want to allow tenant admin the choice of deploying the solution to all sites immediately without running any feature deployment or adding apps in sites? Yes
Which type of client-side component to create? Adaptive Card Extension
Which template do you want to use? Generic Card Template
What is your Adaptive Card Extension name? ReactQuickView
Once your project is created, open it in Visual Studio Code:
code .
Step 2: Convert the Adaptive Card Quick View to React
We will convert the Adaptive Card-based Quick View into a React-based Quick View by replacing the Adaptive Card template with a React component.
Here is the initial Adaptive Card-based Quick View:
import { ISPFxAdaptiveCard, BaseAdaptiveCardQuickView } from '@microsoft/sp-adaptive-card-extension-base';
import * as strings from 'ReactQuickViewAdaptiveCardExtensionStrings';
import {
IReactQuickViewAdaptiveCardExtensionProps,
IReactQuickViewAdaptiveCardExtensionState
} from '../ReactQuickViewAdaptiveCardExtension';
export interface IQuickViewData {
subTitle: string;
title: string;
}
export class QuickView extends BaseAdaptiveCardQuickView<
IReactQuickViewAdaptiveCardExtensionProps,
IReactQuickViewAdaptiveCardExtensionState,
IQuickViewData
> {
public get data(): IQuickViewData {
return {
subTitle: strings.SubTitle,
title: strings.Title
};
}
public get template(): ISPFxAdaptiveCard {
return require('./template/QuickViewTemplate.json');
}
}
Now, let’s convert it into React:
Open
QuickView.tsfileNavigate to
src/adaptiveCardExtensions/reactQuickView/quickView/QuickView.tsin your project and open the file for editing.Repalce the first import line as follows:
The orginal line before change
import { ISPFxAdaptiveCard, BaseAdaptiveCardQuickView } from '@microsoft/sp-adaptive-card-extension-base';
ISPFxAdaptiveCard: This was used for Adaptive Cards, specifically to define the structure and content of Adaptive Card templates in JSON format.BaseAdaptiveCardQuickView: This is a class that extends functionality to create Quick Views using Adaptive Cards.
Since we’re moving away from Adaptive Cards to React-based rendering, both of these imports are no longer needed, so they are removed.
Add the Import for
BaseWebQuickViewNew Line:
import { BaseWebQuickView } from '@microsoft/sp-adaptive-card-extension-base';BaseWebQuickView: This is the new class you are using for your React-based Quick View. It replacesBaseAdaptiveCardQuickViewand is designed to allow more flexible, HTML and React-based rendering, instead of using JSON-based Adaptive Cards.
Replace
BaseAdaptiveCardQuickViewwithBaseWebQuickViewin the class declaration (line 15), change the base class from**BaseAdaptiveCardQuickView**to**BaseWebQuickView**.Change the base class from
BaseAdaptiveCardQuickViewtoBaseWebQuickViewwhich supports HTML and React rendering.Remove
IQuickViewDatainterface (line 16)Remove both the
template()method entirly, as it is related to Adaptive Cards and is no longer needed in the React-based version.
Delete the following lines:
public get template(): ISPFxAdaptiveCard {
return require('./template/QuickViewTemplate.json');
}
Add a render() method
Since you’re now using React for rendering, add the
render()method to your class. This method will throw an error for now, indicating the method is not yet implemented.

After impelemeting inherited abstrct class
import { BaseWebQuickView} from '@microsoft/sp-adaptive-card-extension-base';
import * as strings from 'ReactQuickViewAdaptiveCardExtensionStrings';
import {
IReactQuickViewAdaptiveCardExtensionProps,
IReactQuickViewAdaptiveCardExtensionState
} from '../ReactQuickViewAdaptiveCardExtension';
export interface IQuickViewData {
subTitle: string;
title: string;
}
export class QuickView extends BaseWebQuickView<
IReactQuickViewAdaptiveCardExtensionProps,
IReactQuickViewAdaptiveCardExtensionState
> {
render(): void {
throw new Error('Method not implemented.');
}
public get data(): IQuickViewData {
return {
subTitle: strings.SubTitle,
title: strings.Title
};
}
}
Optionally: you can remove the data() method, if you don’t want t to use it.
Run
npm install react@17.0.1 react-dom@17.0.1 --saveto install the dependencies.Render a React component instead of an Adaptive Card template. You can repalce the “ throw new Error(‘Method not implemented.’);” with following render method.
public render(): void { if (this.domElement) { const element = React.createElement(QuickViewComponent, { context: this.context, // Pass SharePoint context listName: "myList", // Example data passed as props }); ReactDOM.render(element, this.domElement); // Render the React component in the DOM } else { console.error("domElement is undefined"); } } }In your
QuickView.tsfile, import both React and ReactDOM.
import * as React from "react";
import * as ReactDOM from "react-dom";
Here is the updated code:
import { BaseWebQuickView } from '@microsoft/sp-adaptive-card-extension-base';
import {
IReactQuickViewAdaptiveCardExtensionProps,
IReactQuickViewAdaptiveCardExtensionState
} from '../ReactQuickViewAdaptiveCardExtension';
import * as React from "react";
import * as ReactDOM from "react-dom";
import QuickViewComponent from './components/QuickViewComponent'; // Import the React component
export class QuickView extends BaseWebQuickView<
IReactQuickViewAdaptiveCardExtensionProps,
IReactQuickViewAdaptiveCardExtensionState
> {
public render(): void {
if (this.domElement) {
const element = React.createElement(QuickViewComponent, {
context: this.context, // Pass SharePoint context
listName: this.properties.listName // Example data passed as props
});
ReactDOM.render(element, this.domElement); // Render the React component in the DOM
} else {
console.error("domElement is undefined");
}
}
}
Step 3: Create the React Component for Rendering
Next, create the actual React component that will render the Quick View content.
- Inside
src/adaptiveCardExtensions/reactQuickView/quickView/, create a new folder calledcomponents/.
project_root/
├── src/
│ ├── adaptiveCardExtensions/
│ │ ├── reactQuickView/
│ │ │ ├── quickView/
│ │ │ │ ├── components/
│ │ │ │ │ ├── QuickViewComponent.tsx // New React component
- In this folder, create a new file named
QuickViewComponent.tsx:
import * as React from 'react';
interface IQuickViewComponentProps {
context: any; // SharePoint context passed from the Quick View
listName: string; // Example prop
}
const QuickViewComponent: React.FC<IQuickViewComponentProps> = (props) => {
return (
<div>
<h2>Quick View: {props.listName}</h2>
<p>This is content fetched from the list: {props.listName}</p>
</div>
);
};
export default QuickViewComponent;
Step 4: Add Custom Styles with Office UI Fabric and SASS
To make your React Quick View look more polished, you can use Office UI Fabric (Fluent UI) styles and customize the component using SASS.
- Install the Office UI Fabric core styles:
npm install @microsoft/sp-office-ui-fabric-core --save-prod --save-exact
- Create a SASS module file for your component’s styles. In
src/adaptiveCardExtensions/reactQuickView/quickView/, create a file namedQuickView.module.scss:
@import '~@microsoft/sp-office-ui-fabric-core/dist/sass/SPFabricCore.scss';
.Container {
padding: 20px;
}
.links {
a {
text-decoration: none;
color: "[theme:link, default:#03787c]";
color: var(--link);
&:hover {
text-decoration: underline;
color: "[theme:linkHovered, default: #014446]";
color: var(--linkHovered);
}
}
}
Now, in your
QuickViewComponent.tsx, make sure the styles are applied:import * as React from 'react'; import styles from '../QuickView.module.scss'; // Import custom SASS styles interface IQuickViewComponentProps { context: any; listName: string; properties: any; } const QuickViewComponent: React.FC<IQuickViewComponentProps> = (props) => { return ( <div className={styles.container}> <h2>Quick View: {props.listName}</h2> <p>This is content fetched from the list: {props.listName}</p> </div> ); }; export default QuickViewComponent;
The React component is now fully prepared and ready to be rendered.
Step 5: Test and Deploy the Solution
Test your project locally using the following commands:
gulp build
gulp serve
Open the SharePoint workbench (https://{tenant}.sharepoint.com/_layouts/15/workbench.aspx) and test your Quick View.
To deploy the solution:
gulp bundle --ship
gulp package-solution --ship
Upload the .sppkg package to your SharePoint App Catalog and deploy it.
Folder Structure Before and After the Transformation
REACTQUICKVIEW/
├── .vscode/ // Settings for Visual Studio Code (optional)
├── config/ // Configuration files for the project build process
├── node_modules/ // Dependencies installed via npm
├── src/ // Main source code for the project
│ ├── adaptiveCardExtensions/
│ │ ├── reactQuickView/ // Your Adaptive Card Extension (ACE) specific folder
│ │ │ ├── assets/ // Place for images, fonts, and other assets
│ │ │ ├── cardView/ // Contains logic for rendering the card view (ACE front view)
│ │ │ ├── loc/ // Localization (multilingual support) files
│ │ │ ├── quickView/ // Contains Quick View-specific files
│ │ │ │ ├── template/ // Templates, such as JSON for Adaptive Cards (before React conversion)
│ │ │ │ ├── QuickView.ts // Main TypeScript file for Quick View logic (will change when converting to React)
│ │ │ ├── ReactQuickViewAdaptiveCardExtension.manifest.json // Manifest for ACE registration
│ │ │ ├── ReactQuickViewAdaptiveCardExtension.ts // Main ACE logic
│ │ │ ├── ReactQuickViewPropertyPane.ts // Property pane logic for configuring the ACE
├── .eslintrc.js // ESLint configuration file for linting TypeScript and JavaScript
├── .gitignore // Files and folders to ignore in Git version control
├── .npmignore // Files and folders to ignore when publishing to npm
├── .yo-rc.json // Yeoman generator configuration
├── gulpfile.js // Gulp task runner configuration
├── package-lock.json // NPM lock file for managing dependencies
├── package.json // Project's package configuration (dependencies, scripts, etc.)
├── README.md // Project documentation
├── tsconfig.json // TypeScript configuration file
After
REACTQUICKVIEW/
├── .vscode/ // Settings for Visual Studio Code (optional)
├── config/ // Configuration files for the project build process
├── node_modules/ // Dependencies installed via npm
├── src/ // Main source code for the project
│ ├── adaptiveCardExtensions/
│ │ ├── reactQuickView/ // Your Adaptive Card Extension (ACE) specific folder
│ │ │ ├── assets/ // Place for images, fonts, and other assets
│ │ │ ├── cardView/ // Contains logic for rendering the card view (ACE front view)
│ │ │ ├── loc/ // Localization (multilingual support) files
│ │ │ ├── quickView/ // Contains Quick View-specific files
│ │ │ │ ├── **components/** // 🟢 New folder for React components
│ │ │ │ │ ├── **QuickViewComponent.tsx** // 🟢 New React component for the Quick View
│ │ │ │ ├── **QuickView.module.scss** // 🟢 New SASS file for styling the Quick View React component
│ │ │ ├── ReactQuickViewAdaptiveCardExtension.manifest.json // Manifest for ACE registration
│ │ ├── ReactQuickViewAdaptiveCardExtension.ts // Main ACE logic
│ │ ├── ReactQuickViewPropertyPane.ts // Property pane logic for configuring the ACE
├── .eslintrc.js // ESLint configuration file for linting TypeScript and JavaScript
├── .gitignore // Files and folders to ignore in Git version control
├── .npmignore // Files and folders to ignore when publishing to npm
├── .yo-rc.json // Yeoman generator configuration
├── gulpfile.js // Gulp task runner configuration
├── package-lock.json // NPM lock file for managing dependencies
├── package.json // Project
Bonus: Adding PnPjs to Your React Component for SharePoint Data Fetching
Step 1: Install PnPjs in Your Project To get started, install PnPjs using npm:
npm install @pnp/sp @pnp/logging @pnp/common @pnp/odata
Step 2: Import Necessary Modules in the Component
import * as React from 'react';
import styles from '../QuickView.module.scss';
import { ISPFXContext, SPFI, spfi } from '@pnp/sp'; // Import PnPjs modules
import { SPFx } from '@pnp/sp'; // Import SPFx to bind context
import "@pnp/sp/webs"; // Import additional SharePoint functionality
import "@pnp/sp/items";
import "@pnp/sp/lists";
Step 3: Define the Props Interface
In the props interface, ensure that you pass the SharePoint context (ISPFXContext) and the list name as strings, so the component can fetch items from the specified SharePoint list.
interface IQuickViewComponentProps {
context: ISPFXContext; // SharePoint context passed to PnPjs
listName: string; // The name of the SharePoint list to fetch data from
}
Step 4: Initialize PnPjs in the Component
Inside the QuickViewComponent, initialize PnPjs by binding it with the SPFx context (props.context). This ensures that all PnPjs calls use the correct SharePoint context for fetching data.
const sp: SPFI = spfi().using(SPFx(props.context));
Step 5: Fetch List Items Using PnPjs
In the useEffect hook, use PnPjs to fetch list items when the component mounts or when the listName prop changes. This makes the API call to retrieve the data from the specified SharePoint list.
React.useEffect(() => {
const fetchListItems = async () => {
try {
const items = await sp.web.lists.getByTitle(props.listName).items(); // Fetch the list items
setListItems(items); // Update the state with the fetched items
} catch (error) {
console.error('Error fetching list items:', error); // Handle errors
} finally {
setLoading(false); // Set loading to false after fetching is complete
}
};
fetchListItems(); // Call the function to fetch items
}, [props.listName]);
Final Full Component
Here is the complete implementation of the QuickViewComponent that uses PnPjs to fetch data from a SharePoint list and render it:
import * as React from 'react';
import styles from '../QuickView.module.scss';
import { ISPFXContext, SPFI, spfi } from '@pnp/sp'; // Import PnPjs
import { SPFx } from '@pnp/sp'; // Import SPFx for context binding
import "@pnp/sp/webs"; // Import the necessary PnPjs modules
import "@pnp/sp/items";
import "@pnp/sp/lists";
interface IQuickViewComponentProps {
context: ISPFXContext; // SharePoint context passed to the component
listName: string; // List name to fetch items from
}
const QuickViewComponent: React.FC<IQuickViewComponentProps> = (props) => {
const [listItems, setListItems] = React.useState<any[]>([]); // State for list items
const [loading, setLoading] = React.useState<boolean>(true); // State for loading status
// Initialize PnPjs using the SPFx context
const sp: SPFI = spfi().using(SPFx(props.context));
// Fetch the list items when the component mounts
React.useEffect(() => {
const fetchListItems = async () => {
try {
const items = await sp.web.lists.getByTitle(props.listName).items(); // Fetch list items
setListItems(items); // Update state with fetched items
} catch (error) {
console.error('Error fetching list items:', error);
} finally {
setLoading(false); // Set loading to false after data is fetched
}
};
fetchListItems();
}, [props.listName]); // Re-fetch data if the list name changes
return (
<div className={styles.container}>
<h2>React-Based QuickView: Displaying List Items</h2>
<p>List Name: {props.listName}</p>
{loading ? (
<p>Loading items...</p> // Display a loading message while fetching data
) : (
<ul>
{listItems.length > 0 ? (
listItems.map((item) => (
<li key={item.Id}>
<p>{item.Title}</p> {/* Assuming the list contains a Title field */}
</li>
))
) : (
<p>No items found in the list.</p> // Display a message if no items are found
)}
</ul>
)}
</div>
);
};
export default QuickViewComponent;
Helpful Resources and Getting Started Guides
To help you dive deeper into SPFx, React-based Quick Views, and Adaptive Cards, here are some useful links and resources:
SPFx 1.20 Release Notes: A detailed overview of all the new features and fixes in SPFx 1.20.
Getting Started with SPFx: Step-by-step guide to set up your development environment for SharePoint Framework.
Using React with SPFx: A guide that explains how to build SPFx web parts using React.
Introduction to Adaptive Cards in SPFx: A complete guide on creating and using Adaptive Cards within SharePoint Framework extensions.
Fluent UI for SPFx: Learn how to use Fluent UI (formerly Office UI Fabric) to create modern and accessible web experiences in SPFx.
SASS in SPFx: Learn how to apply SASS for custom styling in SPFx projects.
SPFx GitHub Repository: The official GitHub repo for SPFx documentation and code samples.
SPFx Community Samples: Explore a wide range of community-contributed SPFx samples for inspiration.