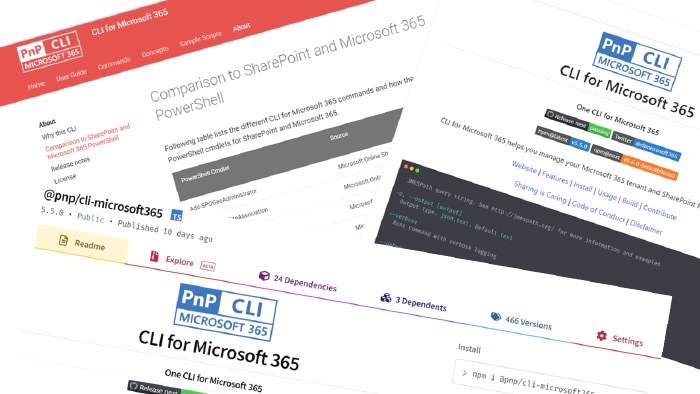
CLI for Microsoft 365 - how cool is that? - Context
Are you regularly using CLI for Microsoft 365 and looking for a way to be more productive? Or is this totally new for you and you are looking for something ‘special’ which will make CLI for Microsoft 365 stand out when compared with other command line tools? Well, you are in the right place. Did you ever write a script using a bunch of different commands and for each you passed almost always the same options? Or you maybe had some script which you just needed to execute in a loop providing a different set of options every time? Or you just needed some ‘place’ to keep all of your options in a single place to create a kind of context. Well CLI for Micorosft 365 now has exactly that 🤩.
🤔 But first of all what is CLI for Microsoft 365? Quick intro
If you already know what CLI for Microsoft 365 is then I suppose you may skip this part😀. CLI for Microsoft 365 is a cross-platform command line tool based on Node.js that helps you manage many things around Microsoft 365 and your SPFx project (yes, that as well 🤩. rename, upgrade … you name it). To name a few, you may manage OneDrive, Planner, Power Apps and Automate, Teams, Yammer, and SharePoint (of course). The list keeps on growing and growing, check out the CLI for Microsoft 365. But it’s not only about managing Microsoft 365. The CLI helps you also manage your own SPFx environment (check out the doctor) or projects (rename, upgrade, etc.). This is very unique that many similar command line tools don’t have. Some commands do simple things but some actually are ready to use scenarios all done under a single command. Check out the full list of commands
💡 What is it all about?
Remember when you executed a couple of CLI for Microsoft 365 commands one after another and almost every time you passed the same options. The same site URL, file, folder relative path, list title, etc. Wouldn’t it be great if you could just keep all options related to your current work or SharePoint site, current planner plan, or whatever you may imagine 🧠 in a single place? Well, now it is possible. The CLI for Microsoft 365 context gives you the possibility to save any kind of option and its value and then before any command is executed the CLI for Microsoft 365 will first check if any option of the current command may be populated based on what you currently have in the context. Cool right 😎?
👉 How to get started?
Before we start adding anything to the context we may first ensure it is created using the following command:
m365 context init
This will create a new file .m365rc.json in the current location, with a context section in it, yep this is the same file used by the m365 aad app commands that will store your app registration ID and name when --save option is used.
At the beginning the context will be empty so, of course, what we want to do first is add (save) new options in it. This may be done by using the context option set command. For example:
m365 context option set --name 'listTitle' --value 'issue list'
From that moment on every command you will execute that has the --listTitle option, for which you did not provide any value, will be automatically filled with the value saved in the context. If you do however execute some command providing the list title, then the context will not overwrite the given value. In other words, the options provided together with the commands will have higher priority than those saved in the context file. So now when we would execute:
m365 spo listitem list --webUrl "https://contoso.sharepoint.com/sites/sales"
Instead of getting a failure (which we should as we did not provide any option to identify the list, like --listTitle), we will get all list items from list ‘issue list’ from the ‘sites/sales’ site.
⚙️ How does it work?
If in the current location the .m365rc.json file with context section is present, CLI before executing any command will first check if any of the options saved in it may be used. If some option from the currently executed command matches one of the options saved in the context and there wasn’t any value specified for it together with the command, then CLI will use the value for that option from the context. We may think of the context as a key value pair list where, of course, the key has to be unique, which means it is not possible to save multiple values for the same option.
It’s also good to know that it does not make sense to save options with short names in the context as CLI for Microsoft 365 under the hood will match command options with options saved in the context only by long name.
📑 Why would I use it? What is the use case?
First of all, CLI for Microsoft 365 context gives you a great opportunity to group all of your options in a single place without having to provide them for each executed command, that’s just plain convenience and time-saving.
Let’s now think of a scenario in which we have a script that uses CLI for Microsoft 365 commands which we want to execute in a loop providing a different set of parameters (options) for each run. The context seems perfect for that task as we may just provide different .m365rc.json with different contexts for each run and … that’s it 🙂.
Another use case we may think of is keeping data related to the current project/script. Let’s imagine we have an SPFx solution with a custom deploy script that uses CLI for Microsoft 365 commands. This script could be doing a lot of things like setting up new sites with a site app catalog, turning on some features, building and deploying an SPFx package to a site app catalog, adding a command set to a list, etc. I am almost sure some options like webUrl would need to be used in multiple commands in this script. It’s a lot better to extract all of those options to a separate file which might be environment specific which we may keep as part of our project together with the script file. We may even have multiple context files for each environment like dev.m365rc.json, qa.m365rc.json etc. And just use the one we need at the current moment, but we need to still consider that CLI for Microsoft 365 will be only looking for .m365rc.json so we would need to rename the file we want to use, remove the environment prefix so that the context will be used in the script.
🧑💻 Commands
For more details review the following commands that allow you to manage CLI for Microsoft 365 context:
- m365 context init
- m365 context remove
- m365 context option list
- m365 context option remove
- m365 context option set
🙋 Wanna help out?
CLI for Microsoft 365 is a great tool to use and also a great place to learn git best practices, and how to use SharePoint or MS Graph, or other APIs. We are constantly improving and are always open to any contributions that want to help out 💪. Don’t worry if you don’t know how to start or what you could do. Just check out the contributing guide and issues list and give it a shot. If I still didn’t convince you, check out the 7 reasons to contribute to the community by Martin Lingstuyl. I will be waiting for your PRs. Let me know if you need any help to start 👍