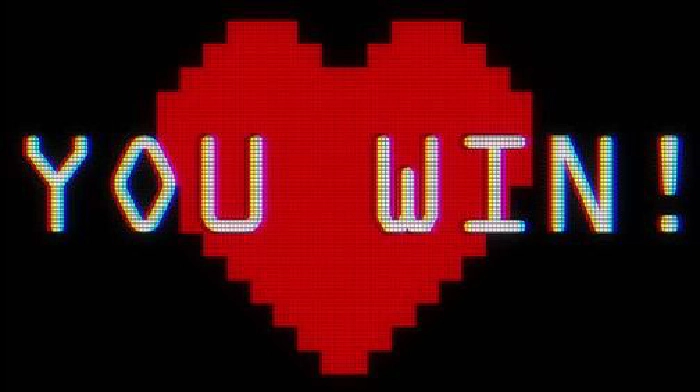Copy a list - with list items - to another site
The Problem
Have you ever heard this from a client or colleague?
“I have a list of data on this one site that I need to move to another site.”

The Setup
Aside from the obvious set of SharePoint sites and a list, the only real
prerequisite is to make sure you have PnP PowerShell installed.
This blog is running the newer PnP.PowerShell module, which I highly
recommend you jump over to.
You can use the link from the introduction for the full instructions, or
you can open up PowerShell and...
Install-Module -Name PnP.PowerShell
The Solution
In a previous blog post, we walked through the process of creating custom view formats to create a pretty nifty dashboard full of cards about members of the Fellowship of the Ring. For the sake of this example, let’s pretend I made a mistake (which never happens IRL), and I put that list on the wrong site. The solution is pretty straightforward. We’re basically going to create a PnP site template, add our list data to it, and then apply that template to our target site.
Step 1 - Connect to the Source Site
The first thing we’ll do is connect to the source site.
Connect-PnPOnline -Url https://constoso.sharepoint.com/sites/star-wars -Interactive
Step 2 - Create the Template
We actaully have two lists we need to copy. Fellowship Members is the list we care about but, since it contains a lookup column, we need to grab the Middle Earth Locales lookup list as well.
Get-PnPSiteTemplate -Out Lists.xml -ListsToExtract "Middle Earth Locales", "Fellowship Members" -Handlers Lists
Step 3 - Get the List Data
We’ll use the Add-PnPDataRowToSiteTemplate cmdlet to populate our
list instances with actual list item. Because we have two lists, we need
to run the cmdlet twice. (So, technically, I guess we’re doing 6 lines
of PowerShell. Shh!)
Add-PnPDataRowsToSiteTemplate -Path Lists.xml -List "Middle Earth Locales"
Add-PnPDataRowsToSiteTemplate -Path Lists.xml -List "Fellowship Members"
Step 4 - Connect to Target Site
Now we connect to the target site...
Connect-PnPOnline -Url https://constoso.sharepoint.com/sites/lotr -Interactive
Step 5 - Apply the Template
...and we apply our template using the Invoke-PnPSiteTemplate cmdlet.
Invoke-PnPSiteTemplate -Path Lists.xml
Game Over
Now you’ve got your list(s), complete with data, copied over to another site. All that’s left to do is get rid of the old one, if necessary.