
Getting started with SharePoint's custom column formatting
Have you ever wished that you could turn your boring old SharePoint list, full of useful data as it may be, into something with a little more pizzazz? And not just the simple (but highly effective) conditional formatting that SharePoint can give you for free, but something truly outside of the box.
Continue reading to learn how to turn this.…

…into something like this…

What do you need to get started?
Thankfully, custom formatting isn’t terribly complicated, although it does take some getting used to. The only thing you’ll absolutely need is a modern SharePoint list with some columns, a basic understanding of JSON (this post has you covered), and some patience. You’ll also need to know that you can customize most, but not all, column types in SharePoint online. As of this writing, you cannot customize the following field types: Managed Metadata, Filename (in Document Libraries), Retention Label, Sealed columns, Multi-line text column with enhanced rich text. If you have it, some experience with HTML and CSS will come in handy, as would a little familiarity with Excel style functions, but none of it is required to just get started. If you haven’t already, you may also want to at least scan through the official documentation for column formatting to get yourself acquainted with the schema used.
Schema Basics
The key to creating your custom column formatting will be in understanding the basics of the JSON schema used to define your presentation. Basically, what you’re attempting to do is describe some basic HTML elements and CSS styles using JSON. Every definition will follow the same basic pattern: An object representing an HTML element, with optional attributes, CSS styling, and child elements.
{
"$schema": "https://developer.microsoft.com/json-schemas/sp/v2/column-formatting.schema.json",
"elmType": "div",
"attributes": {
"iconName": "Game"
},
"style": {
"font-size": "48px",
"color": "red"
}
}
In the above sample, we’re defining our object as an HTML div element. A
div is just a container for other HTML elements, such as text, images,
links or even other divs. There are other valid values for “elmType” as
well, such as ‘span’; ‘button’; and ‘img’; just to name a few.
In the case here, we’re also declaring that our div has an attribute
named “iconName” with a value of “Game”. We’re also defining the CSS
styling we want to use, setting the font size and color to ‘big and
red’.
This definition would turn any column in our list into the below.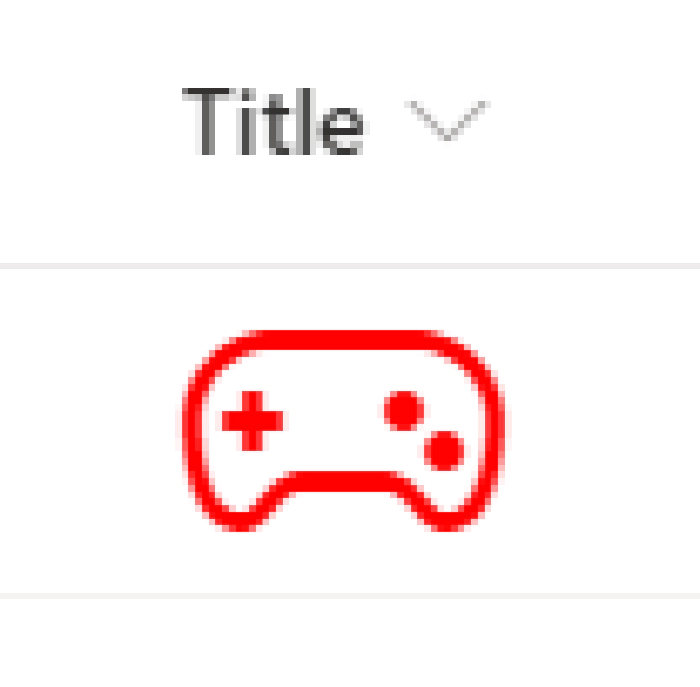
Our definition only has one element being defined. If all we wanted to do was display the icon, then we’re all set. But what if we also want to show the text content that was originally being displayed as well?
{
"$schema": "https://developer.microsoft.com/json-schemas/sp/v2/column-formatting.schema.json",
"elmType": "div",
"style": {
"width": "48px",
"display": "block",
"text-align": "center"
},
"children": [
{
"elmType": "div",
"attributes": {
"iconName": "Game"
},
"style": {
"font-size": "48px",
"color": "red"
}
},
{
"elmType": "div",
"txtContent": "@currentField"
}
]
}
With this, we’ve changed our root element to act as a container for two
children. The first child is the same as the original example. The
second child is another div that simply displays the string value of the
column, resulting in the following: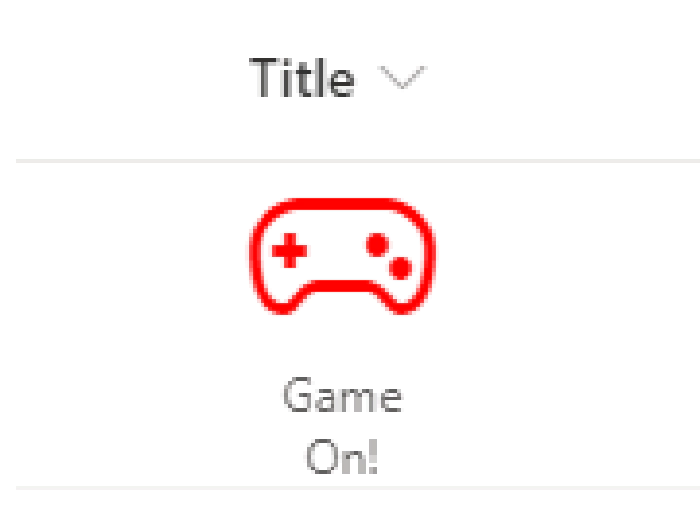
Working with text
In the last example, we used the txtContent property and the @currentField built-in variable. For basic SharePoint field types, such as text, you can simply do like what was done in that example. However, some field types – such as people or date fields - may require a little extra work. “There and back again” to the original example with Frodo, you may have noticed the ‘Age’ column (yes, Frodo was 50 years old when he leaves on his adventure). Here is the definition used for the transformation shown at the beginning.
{
"$schema": "https://developer.microsoft.com/json-schemas/sp/v2/column-formatting.schema.json",
"elmType": "span",
"txtContent": "@currentField.displayValue",
"style": {
"font-family": "Luminari, Papyrus, Brush Script MT",
"font-size": "28px",
"text-align": "center"
}
}
Raw value vs Display value
Notice how it’s using that displayValue property of @currentField? We could have simply done like in the original example and simply referenced the @currentField and have gotten away with it except that it would only display the raw numeric value, such as 1234 (sans comma). By adding the additional property, we’re telling SharePoint to “give us the text as you would have displayed it”. For Frodo, there’s no noticeable change, but once we get to some of the longer lived folk in Middle Earth we’ll see the difference. Here’s a before-and-after of what we get if we omit the property and when we include it…
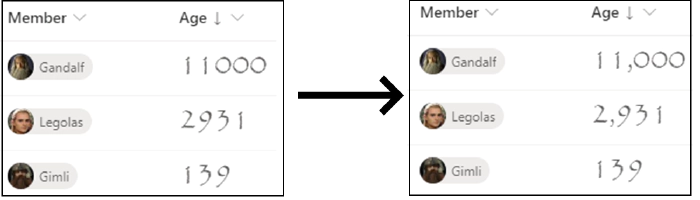
It’s a subtle but impactful difference.
Font styling
You’ll also see that we’re not using the standard font to display our age. We can use the CSS ‘font-family’ property to use a non-standard font. In this sample, we’ve suggested three different styles of font to use. The browser will attempt to use them in the order specified, falling back to the next on the list if it doesn’t know about the first. Not all fonts or font-families may be supported and it’s a bit of trial-and-error to find the right one. In general, stick “Web Safe Fonts” and you’ll be alright.
Working with People fields
Like with number fields, people fields also have a set of extra properties we can use to display different things related to our people. Below is a complete example of a user object.
{
"id": "122",
"title": "Kalya Tucker",
"email": "kaylat@contoso.com",
"sip": "kaylat@contoso.com",
"picture": "https://contoso.sharepoint.com/kaylat_contoso_com_MThumb.jpg?t=63576928822",
"department":"Human Resources",
"jobTitle":"HR Manager"
}
From this, we can see that that user’s display name – Kayla Tucker –
is stored in the title property and the URL for their profile picture
is stored in the “picture” property.
We can use that knowledge (and some CSS) to turn the standard people
picker into something with a little more flair.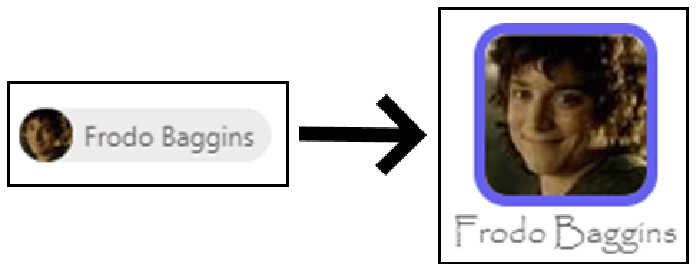
{
"$schema": "https://developer.microsoft.com/json-schemas/sp/v2/column-formatting.schema.json",
"elmType": "div",
"style": {
"display": "flex",
"flex-direction": "column"
},
"children": [
{
"elmType": "img",
"attributes": {
"src": "@currentField.picture",
"class": "ms-borderColor-themePrimary"
},
"style": {
"border-width": "5px",
"border-style": "solid",
"border-radius": "15px"
}
},
{
"elmType": "div",
"txtContent": "@currentField.title",
"style": {
"margin": "auto",
"font-family": "Luminari, Papyrus, Brush Script MT",
"font-size": "1.25em"
}
}
]
}
Our schema defines a parent div with two child elements: an img element and another div for our text. Our image element has an attributes property, which is an object that has two properties defined: src & img. The src property, which is required for all img elements, tells SharePoint where to find the image, which we’re specifying as the location for the picture property of the user field. The other property, class, is available for all elements and allows us to specify a particular CSS class to the element. In this case, we’re telling it to use one of the built-in CSS classes available in SharePoint. Using these, we can support using theme colors without worrying about what happens when someone changes the current theme.
Working with expressions
There will be plenty of cases where we need to use some programmatic
logic to accomplish your goals. Let’s look at our “Race” column example.
Among members of the Fellowship of the Ring are representatives of
five of the different races that populate Middle Earth: Ainur, Elf,
Dwarf, Human and Hobbit.
We have a choice column to represent the valid options for our members
but, rather than simply display the name of the race, let’s see how we
make the following transformation.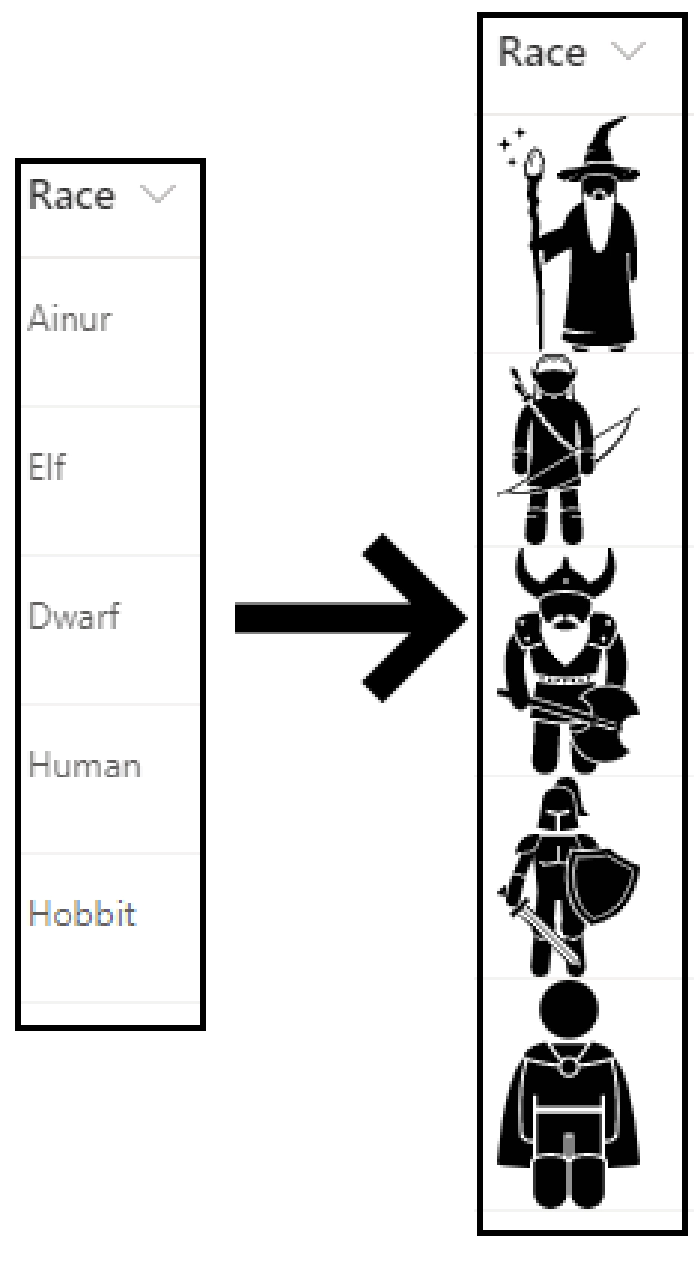
Here’s the definition:
{
"$schema": "https://developer.microsoft.com/json-schemas/sp/v2/column-formatting.schema.json",
"elmType": "img",
"style": {
"width": "48px"
},
"attributes": {
"src": "=@currentWeb + '/SiteAssets/RaceIcons/' + @currentField + '.svg'",
"alt": "@currentField"
}
}
We’ve taken some images, which were found – and purchased – a website (there’s a link included in the resources section at the end of this post), and uploaded them into a folder named “RaceIcons” inside of the standard Site Assets library on my SharePoint site. They’re also named exactly the same as the available choices in the Race field on our list. By structuring my pictures in this way, I can use an Excel-style expression to display the right image for the selected race with little effort.
Working with multi-valued fields
Many fields in SharePoint allow the selection of multiple values, such as lookups, people and choice columns. In these cases, we need to use a special attribute named forEach. Let’s look at our Weapons multi-choice field transformation to see how this works. Perhaps my favorite character to see battling it out on screen was Gandalf. Watching him swinging a sword and staff around was really exciting, so we’ll use him as our example. \
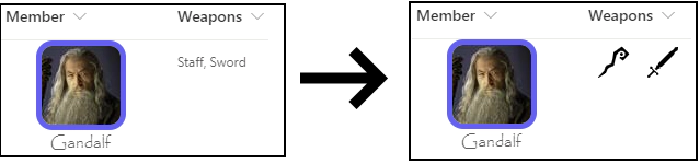
{
"$schema": "https://developer.microsoft.com/json-schemas/sp/v2/column-formatting.schema.json",
"elmType": "div",
"children": [{
"forEach": "weapon in @currentField",
"elmType": "img",
"attributes": {
"src": "=@currentWeb + '/SiteAssets/WeaponIcons/' + [$weapon] + '.svg'",
"alt": "[$weapon]"
},
"style": {
"display": "flex",
"height": "32px",
"margin": "auto"
}
}]
}
Like the previous example, we’ve loaded up some images in well-known location, and we’ve made sure that we’ve named our image files the same as the corresponding choices available in the choice field. What’s special here is the use of the forEach attribute. The value “weapon in @currentField” tells SharePoint “Hey, for each selected option, create a copy of this element”; in this case, our image element. You’ll also notice that in our src attribute, instead of using the @currentField built-in, we’re using the [$weapon] variable. Whatever text you put in front of “in @currentField” will be your variable name, so if we had said “thing in @currentField”, our variable would be [$thing].
Dealing with conditions
Plenty of times, you’ll want to render things differently based on
certain conditions. SharePoint offers a lot built-in support for
conditional formatting if all you need to do is change the text or
background color. A common example would be to set the background or
font color of a “Due Date” field to red if the date has passed.
If you need something more, though, we can use the if function in an
expression in our custom formatting.
In our example, the Role field is a simple text field used to
describe what role the member had within the group, but rather than
display that text we want to display a different Fabric icon depending
on the role.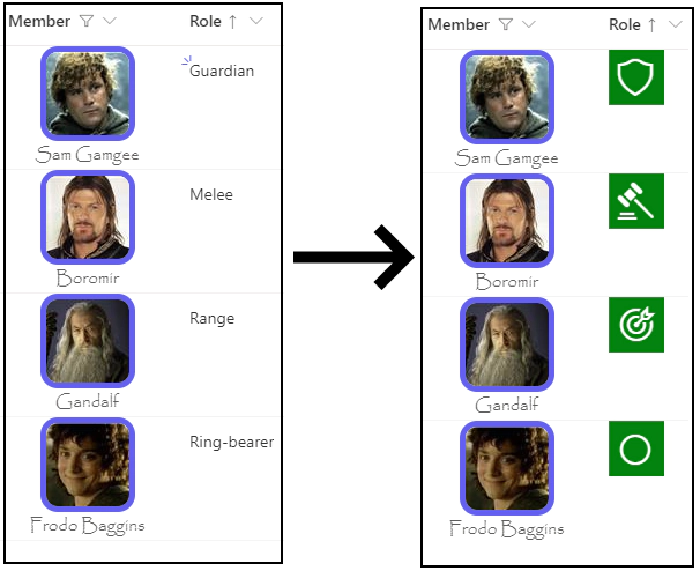
{
"$schema": "https://developer.microsoft.com/json-schemas/sp/v2/column-formatting.schema.json",
"elmType": "div",
"style": {
"width": "48px",
"height": "48px",
"font-size": "32px",
"background-color": "green",
"color": "white"
},
"children": [{
"elmType": "div",
"style": {
"margin": "auto"
},
"attributes": {
"iconName": "=if(@currentField == 'Ring-bearer', 'StatusCircleRing', if(@currentField == 'Guardian', 'Shield', if(@currentField == 'Melee', 'DecisionSolid', 'Bullseye')))"
}
}]
}
For the iconName property value, we’re using an if expression to walk through the possible conditions until we find the right one. The if expression is straightforward: if( <condition to evaluate>, <value if true>, <value if false>). Where it gets a little difficult is when you have multiple conditions, like we do in our example. In our example, all but the last condition have another if statement for the “value if false” part. To read our statement in English would go something like this: “If ‘role’ is equal to ‘Ring-bearer’, then use the ‘StatusCircleRing’ icon. Otherwise, if ‘role’ is equal to ‘Guardian’, then use the the ‘Shield’ icon. Otherwise, if ‘role’ is equal to ‘Melee’, then use the ‘DecisionSolid’ icon. Otherwise, just use the ‘Bullseye’ icon”.
A final example
For our final example, we’ll look at the last column in our list:
From.
The From column is a lookup column that references list items in a
Middle Earth Locales list.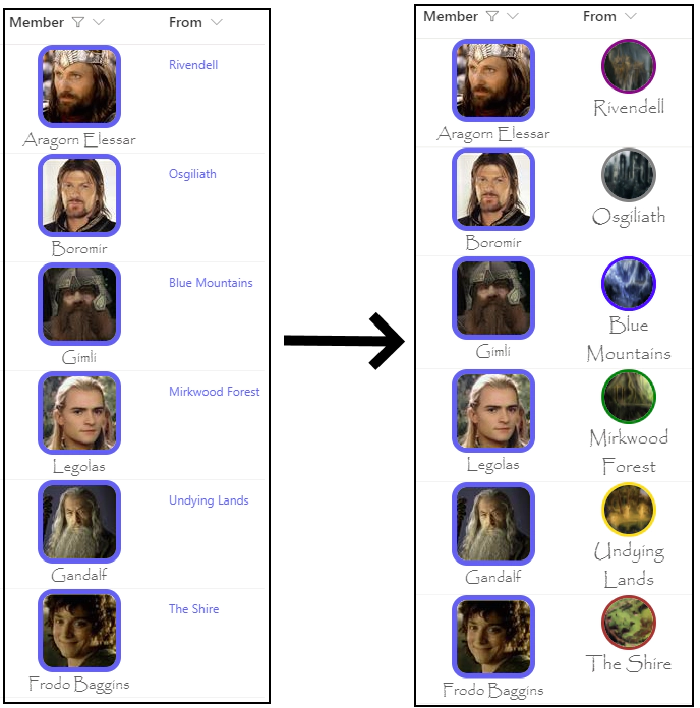
{
"$schema": "https://developer.microsoft.com/json-schemas/sp/v2/column-formatting.schema.json",
"elmType": "div",
"style": {
"display": "flex",
"flex-direction": "column",
"text-align": "center",
"font-family": "Luminari, Papyrus, Brush Script MT",
"font-size": "18px"
},
"children": [{
"elmType": "img",
"attributes": {
"src": "=@currentWeb + '/SiteAssets/MiddleEarthLocales/' + @currentField.lookupValue + '.jpg'"
},
"style": {
"height": "48px",
"width": "48px",
"border-width": "3px",
"border-style": "solid",
"border-color": "=if(@currentField.lookupValue == 'The Shire', 'brown', if(@currentField.lookupValue == 'Rivendell', 'purple', if(@currentField.lookupValue == 'Osgiliath', 'grey', if(@currentField.lookupValue == 'Mirkwood Forest', 'green', if(@currentField.lookupValue == 'Blue Mountains', 'blue', 'gold')))))",
"border-radius": "100px"
}
},
{
"elmType": "div",
"txtContent": "@currentField.lookupValue"
}
]
}
There’s not much new in this example, aside from the use of a lookup field and its lookupValue property to display the value (there’s also a lookupId property available, if you need it) but it does illustrate how we can take all of the previous tactics to create something unique.
One DOES simply create awesome list visuals
We’ve been through all of our columns and we’ve covered all of the basic
building blocks for creating amazing visuals and really spicing up the
life of our list data, creating a great little breakdown of information
related to members of the Fellowship with interesting visuals and
colors.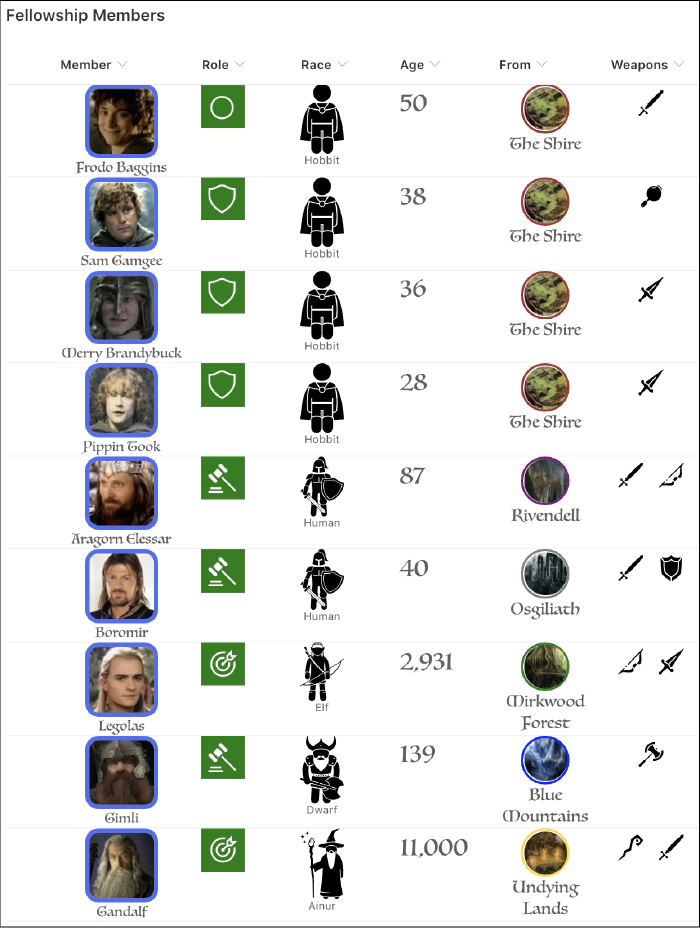
Now that you’ve seen it all come together, time to get out there and start your own journey!
Additional Resources
While this post was pretty long, it still couldn’t quite cover everything out there. Below are some additional resources you may find useful.
- Examples Repository (github.com) – My repository containing all of the JSON definitions shown in this blog, as well as a PnP provisioning template you can use to provision everything.
- Use column formatting to customize SharePoint | Microsoft Docs – The official documentation for custom column formatting.
- Flicon - Fluent UI Icon Search– A super handy tool for finding the right Fabric UI icon.
- SharePoint List Formatting Samples (pnp.github.io) – A PnP community driven repository of custom column & view formatting samples. A great place to go to get inspired, or look for other samples if Hobbits aren’t your thing.
- Iconfinder.com – This is the site I used to purchase the icons shown for weapons and races.