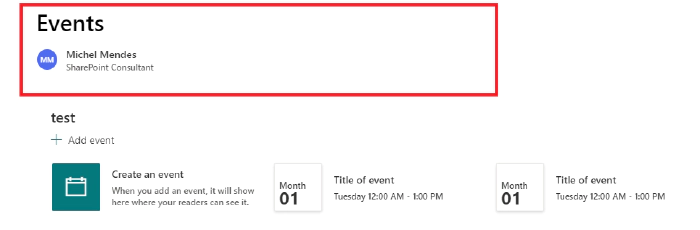
Hiding the SharePoint page title with Power Automate
For any SharePoint modern page that you create manually, there will always be a page title that you cannot remove using the SharePoint UI at the moment.
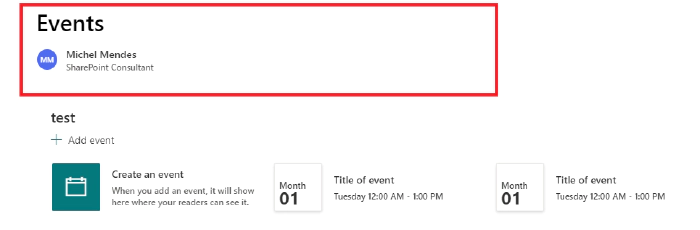
The logic behind those options is that on the background they change a
hidden field in the Page, which is the PageLayoutType field. This
field is not exposed through the UI but is accessible and editable
through the SharePoint REST API.
If the data is accessible and editable through the SharePoint REST API,
we can manipulate it using a Power Automate flow.
The idea behind the flow
To be able to remove the page title using a flow as mentioned above, the
main idea is to build a flow that simply switches the page layout by
updating the PageLayoutType field.
If it is a normal page (Article), this flow will switch it to a page
with the home page layout (no title), and vice versa (in case there is a
need to show the title again).
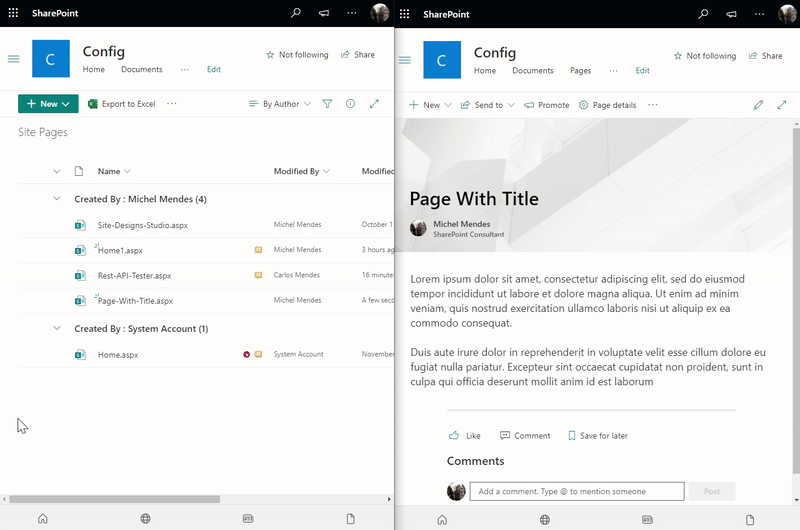 So we want to make this flow available from the library UI, and for this
to happen we need to use the SharePoint flow Trigger: For a Selected
File.
Select the site you want to use this functionality. And add the library
too.
So we want to make this flow available from the library UI, and for this
to happen we need to use the SharePoint flow Trigger: For a Selected
File.
Select the site you want to use this functionality. And add the library
too.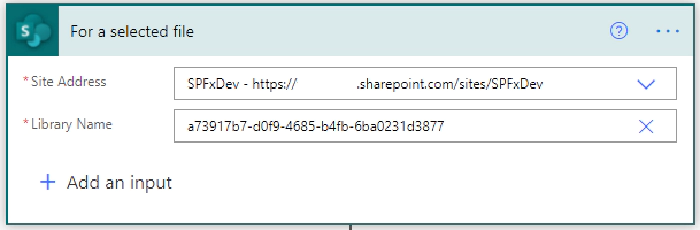
Accessing Page Data For the next steps, we need to use data returned by the flow trigger to be able to get the current page layout and list item Id from the current page. First, manipulate the page relative URL+ site id from data returned by the Flow’s trigger. Initialise one variable called PageUrl and set it to the property ‘itemUrl’, gathered from the flow’s trigger:
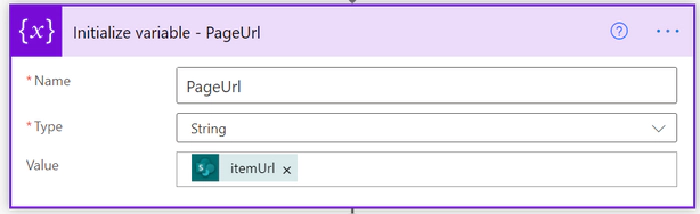
Then initialise two variables using the following expressions as value (their values are simply set by manipulating the page full URL by splitting it and getting the right piece of the string):
SiteURL: split(variables(‘PageUrl’),‘SitePages’)[0] PagePath: split(variables(‘PageUrl’),‘sharepoint.com’)[1]
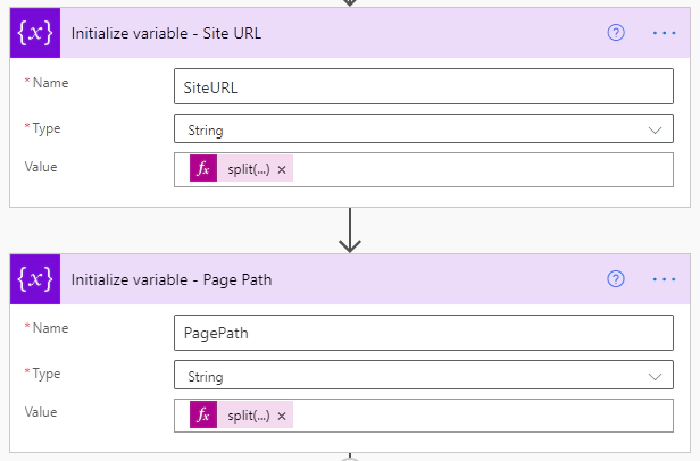
Then you can make a call using REST API to the **GetFileByServerRelativeUrl **endpoint to retrieve the list item fields for the current page (explicitly selecting the PageLayoutType field, otherwise, it wouldn’t be returned):

Use the Parse JSON action with the schema below to facilitate accessing the properties:
{
"type": "object",
"properties": {
"Title": {
"type": "string"
},
"PageLayoutType": {
"type": "string"
},
"ID": {
"type": "integer"
}
}
}
And initialise a new variable called PageLayout, having the **PageLayoutType **parsed from the JSON content as value:

Updating the Page Layout Based on the current page layout value, you can update the variable value to the other desired (if it is Home, you should update it to Article, if it is **Article **you should update it to Home.
 And then send a **PATCH **HTTP request to SharePoint to update the current page field:
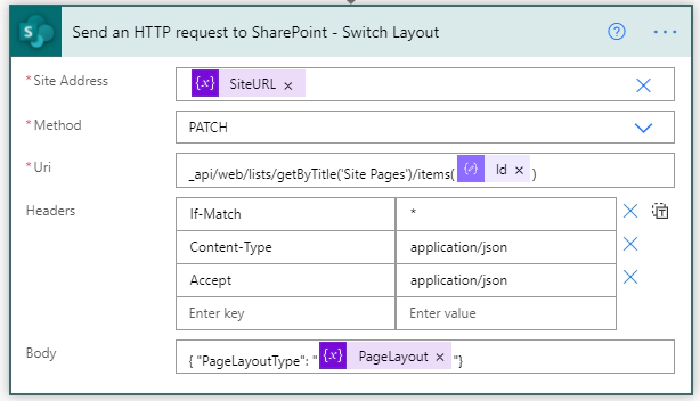
Results When you execute the flow, it will switch the page layout as below. If you execute it again, it will switch back to the previous layout (from Article to Home or from Home to Article):
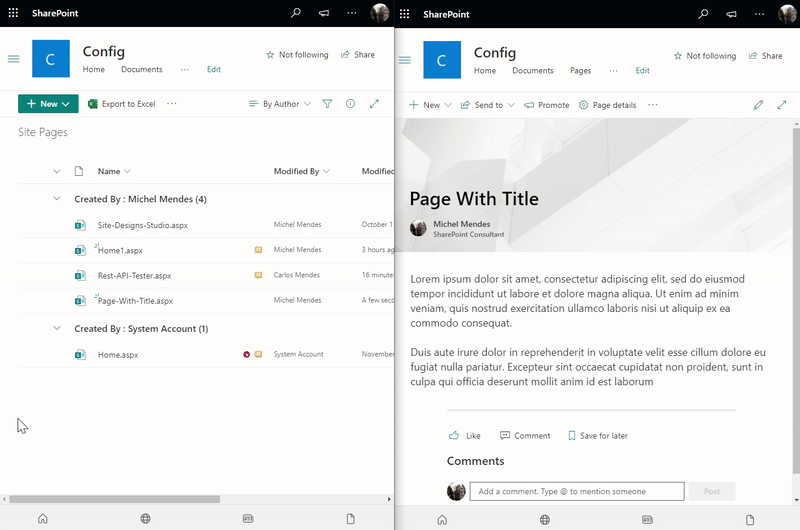
Reusing the flow in other Page Libraries If you built the flow as demonstrated above, it will be getting the site and library dynamically based on the trigger values. So, it can be reused in more libraries using list formatting. Simply add the column formatting JSON below (sample edited from Microsoft 365 PnP repository) to a dummy calculated column with fixed text in other pages library (use the calculated column, so it is hidden from forms). Replace the id on the **ActionParams **property with your Flow ID, and by clicking the button added to this column with the JSON formatter, the same flow will be called as if it was triggered from the Automate menu.
"$schema": "https://developer.microsoft.com/json-schemas/sp/column-formatting.schema.json",
"elmType": "button",
"customRowAction": {
"action": "executeFlow",
"actionParams": "{"id": "a9dcaeec-61f9-4dd1-9561-679b15bc3e22"}"
},
"attributes": {
"class": "ms-fontColor-themePrimary ms-fontColor-themeDarker--hover"
},
"style": {
"border": "none",
"background-color": "transparent",
"cursor": "pointer"
},
"children": [
{
"elmType": "span",
"attributes": {
"iconName": "ChangeEntitlements"
},
"style": {
"padding-right": "6px"
}
},
{
"elmType": "span",
"txtContent": "Switch Layout"
}
]
}
To find your Flow id, just check the URL used when you edit it: 
You can then start it normally from any other Site Pages library in the
tenant, where you add the column with the JSON formatting calling the
flow: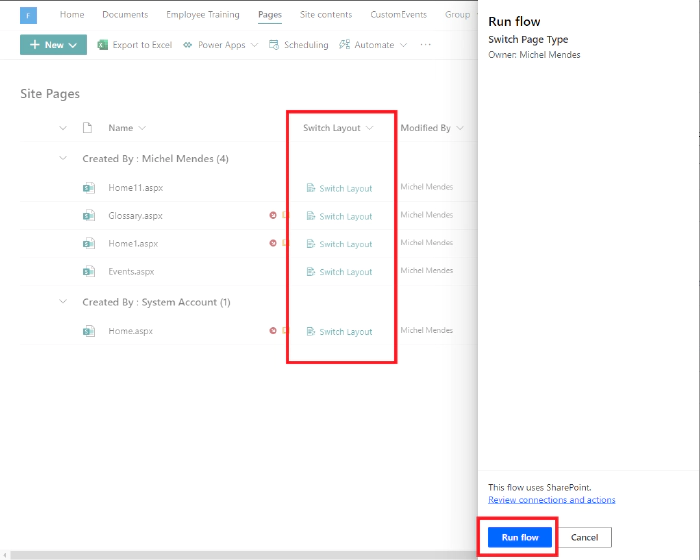
This sample flow is available on the Microsoft 365 PnP Power Automate Samples repository: https://github.com/pnp/powerautomate-samples/tree/main/samples/sharepoint-hide-page-title