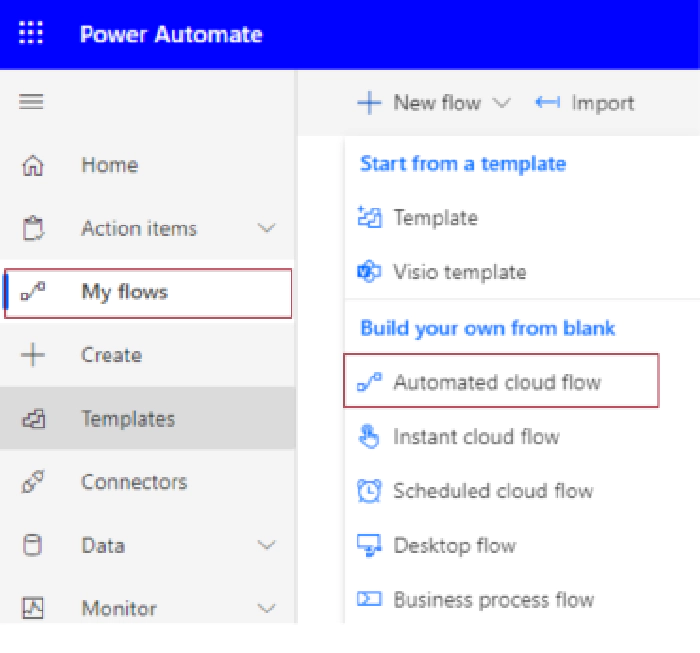
How to Convert Word Document to PDF in SharePoint Document Library using Power Automate?
Introduction
In this article, we will see how to convert a Word Document to PDF in SharePoint Document Library using Power Automate without using any license version. Using this method will be a bit lengthy but if we don’t have the power to automate premium licenses then we can also achieve a solution. 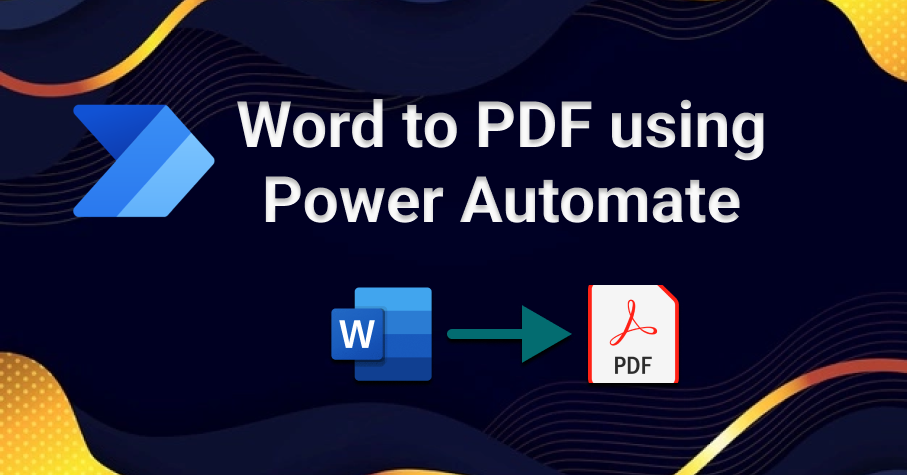
Implementation
Go to Power Automate > My flows > Select New flow > Select Automated Cloud Flow
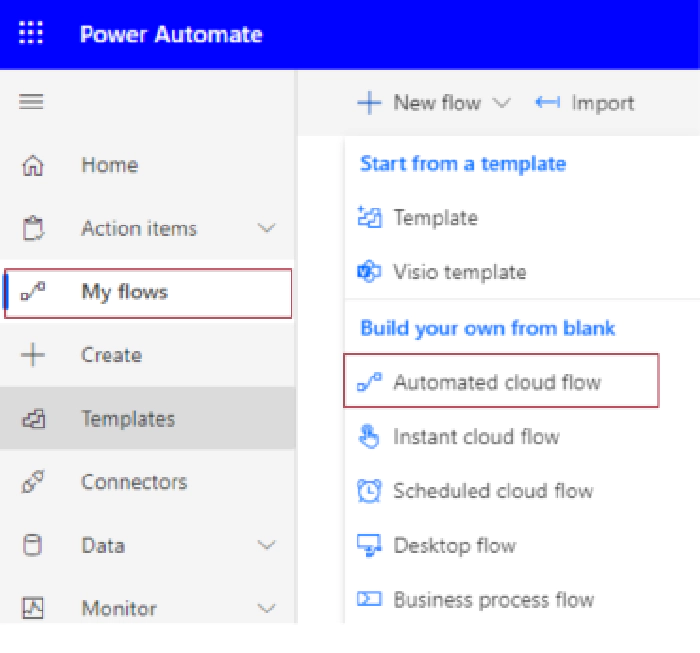
It will ask for the flow name and trigger. Add flow name and choose a trigger when a file is created (properties only). A trigger is depending on our business requirement you can also choose when a file is created or modified too.
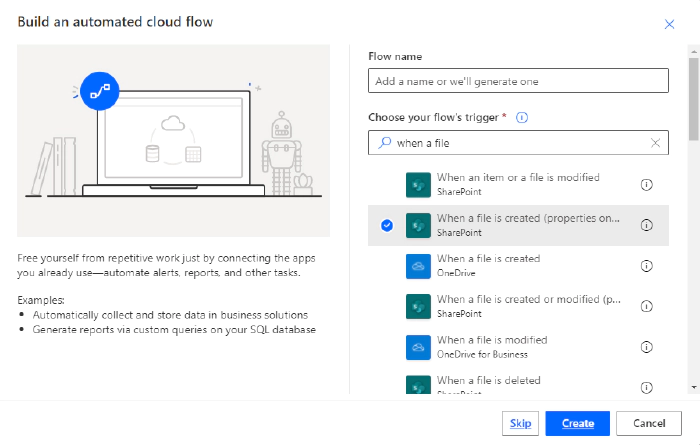
Select **Create.
Basically, we don’t have direct action to convert to PDF for SharePoint so first, we will create a library item/file in OneDrive and in one drive has an action to conversion so we will use one drive converter to convert to pdf format, and then we will move it to the library and delete it from one drive.*
At the end, our flow will be as below,
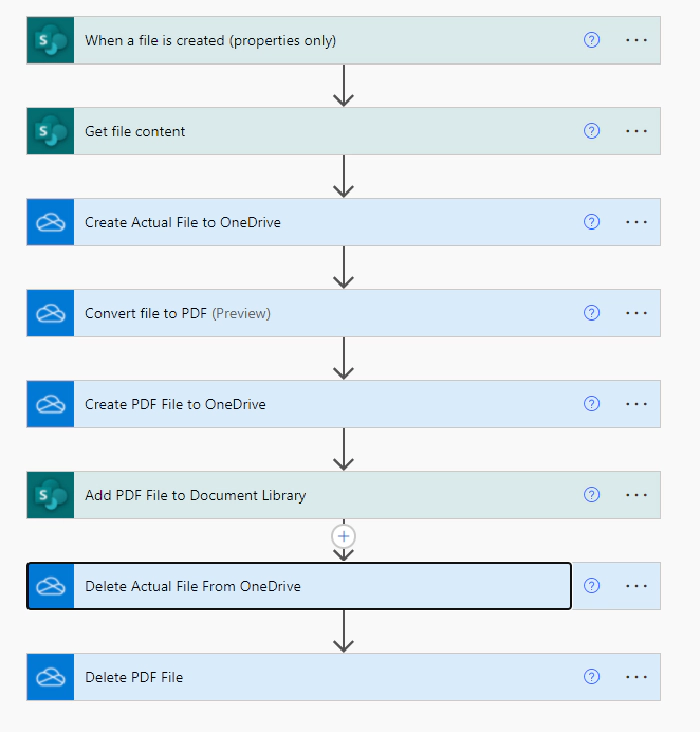
Now let’s see an implementation.
Properties Value Site Address Select Site URL or Add Custom Site URL on which you want to run this flow Library Name Select Library Name
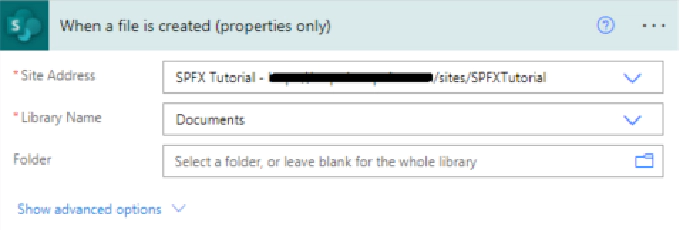
Get File content
Action: Select SharePoint Get file content
- Site Address Select Site URL or Add Custom Site URL on which you want to run this flow
- File Identifier [Select ]
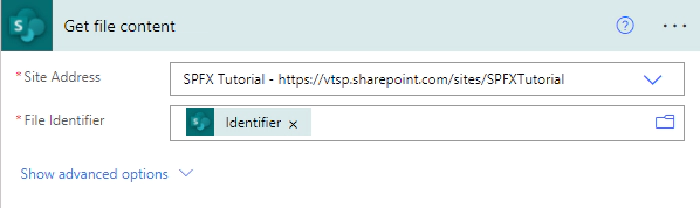
Create a file to OneDrive
- Action: Create a file for OneDrive for business
- Folder Path Select folder path of one drive where you want or create a file
- File Name
- [Select ][File Name with extension]
- File Content
- [Select File Content - which we have created in the previous action]
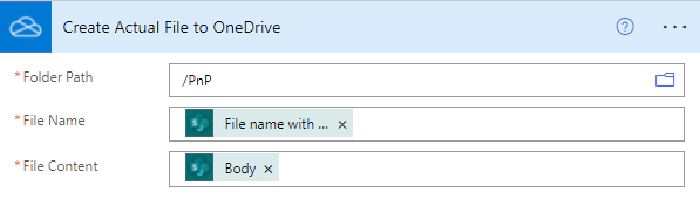
Convert file to PDF
- Action: Convert a file for OneDrive for business
Properties Value File Select Id [which we have created in the previous action] Target Type [Select ]
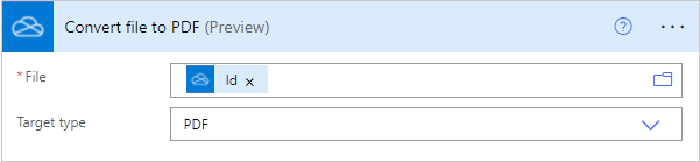
Create PDF File to OneDrive
Action: Create a file for OneDrive for business
- Folder Path
- Select folder path of one drive where you want or create a file
- File Name [Select ][File Name with extension]
- File Content [Select File Content - which we have created in the previous action]
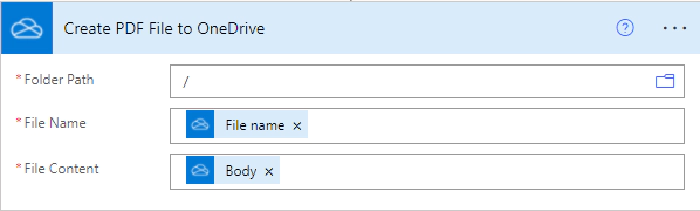
Create PDF file to Document Library
- Action: Create a file for SharePoint
- Site Address Select Site URL
- Folder Path Select folder path of one drive where you want or create a file
- File Name [Select ][File Name with extension]
- File Content [Select File Content - which we have created in the previous action]
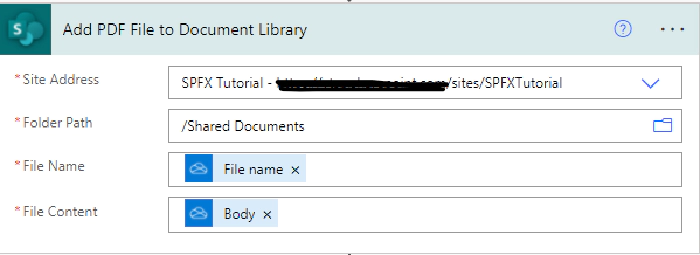
Delete word file from OneDrive
Action: Delete a file for OneDrive for business
Properties Value Id Select eDrive word file ID

Delete PDF file from OneDrive
Action: Delete a file for OneDrive for business
Properties Value Id Select eDrive PDF file ID
Output
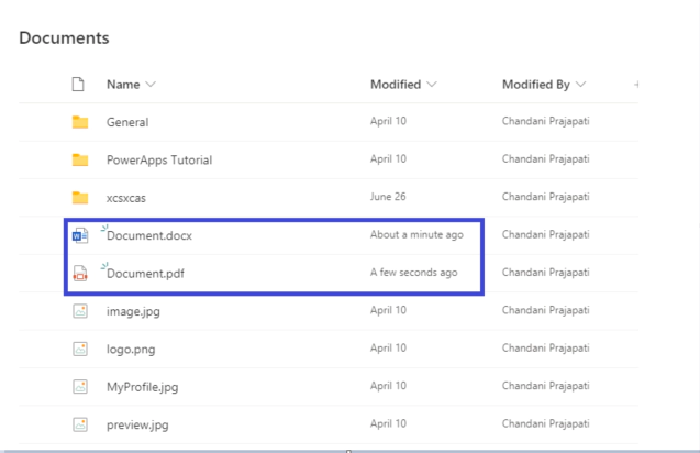
Summary
In this article, we have seen how to convert Word Document to PDF in SharePoint Document Library using Power Automate. Hope this helps! Sharing is caring!