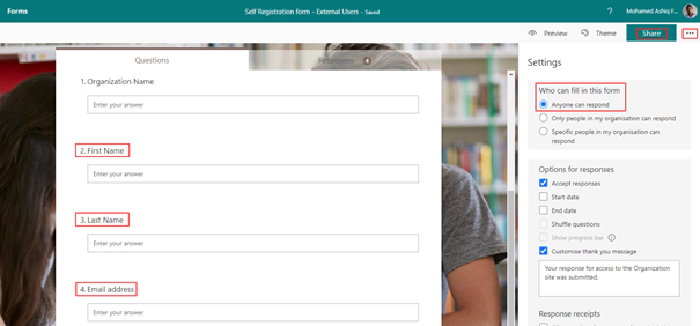
How to invite external users to a SharePoint site or Microsoft Team using Power Automate & Graph API
SharePoint and Microsoft Teams services in Microsoft 365 makes it easier to share content and collaborate with external users who is outside your organization. A guest or external user is someone who do not have a school or work account with your organization, they can be your partner, vendor, customer etc. In this article let us see how to build a self-registration experience for external users with the help of Microsoft Forms & Power Automate to onboard them to a
- SharePoint online site
- Microsoft Team
Microsoft Form to collect details from External User
To start building this experience, create a Microsoft form with the setting Anyone can respond and with fields (Name, Email address etc) to collect information from the external user to send invitation.
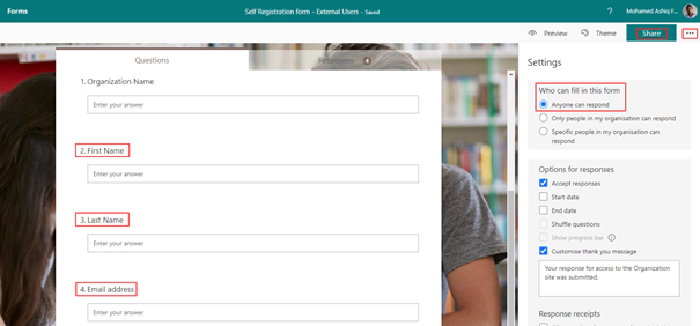
Azure Active Directory Application registration
The next step after creating the form is to register an application in Azure AD with Microsoft graph API permission to send invitation to external user. After the app is registered obtain the client id, client secret & tenant id to be used in the Power Automate flow further down this article to generate the JSON webtoken to access Microsoft Graph API for sending invitation. Find below screenshot with the permission User.Invite.All added to the app. Keep in mind the permission requires Admin consent.
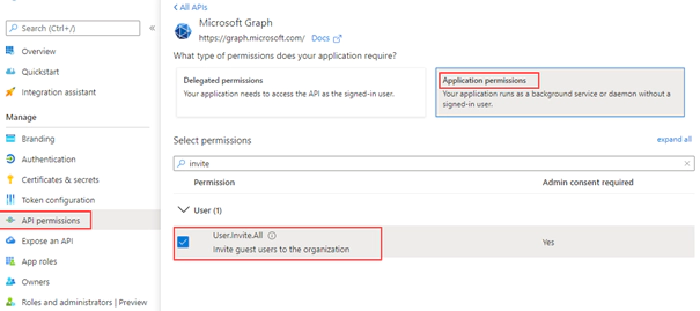
There is also delegated permission available for User.Invite.All.
Onboard External users to a SharePoint online site
Once the Microsoft form is ready, we can start building the Power Automate flow which can send the email invitation to the external user and for granting access to the SharePoint site. The external sharing features of SharePoint Online enables users in your organization share content with people outside the organization. There is no limit to the number of guests you can invite to SharePoint sites as per this SharePoint online limits documentation. Find below steps to create the Power Automate flow with a custom approval on a Microsoft Team
Power Automate Flow
Create an Automated flow with the trigger When a new response is submitted with the above form name selected on the dropdown and then add the action Get response details with the Response Id selected from the dynamic content for the trigger to get the form details submitted in the Microsoft form by the external user. Find screenshot below
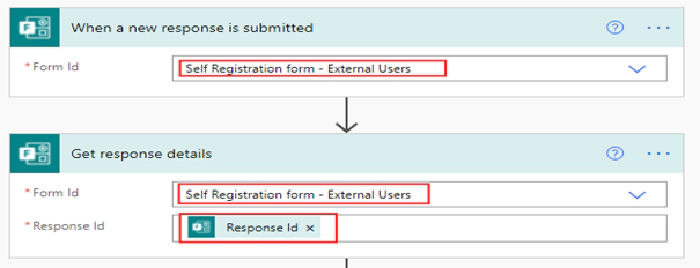
Adaptive card for Teams Approval
For the Approval in Microsoft Teams, I have used a custom card created from the Adaptive card designer with elements ColumnSet, TextBlock to display information submitted in the form & action button Approve and Reject to take further action by a Microsoft Teams user to proceed with Invitation for the Guest account creation. Find screenshot below from the adaptive card designer
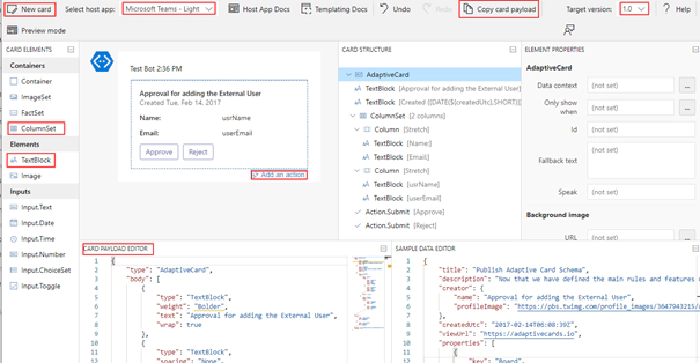
- After the card is designed, copy the card payload from the designer
and go to the flow and then add the action Post adaptive card and
wait for a response and make appropriate selection on the
available fields as shown below
- Post as: Flow bot
- Post in: Channel
- Message: Payload copied from designer. Replace the fields for usrName & userEmail selected from the dynamic content from the outputs of the action Get response details. The created on textBlock element has the flow expression formatDateTime(utcNow(),‘g’) to display the current datetime information on the card.
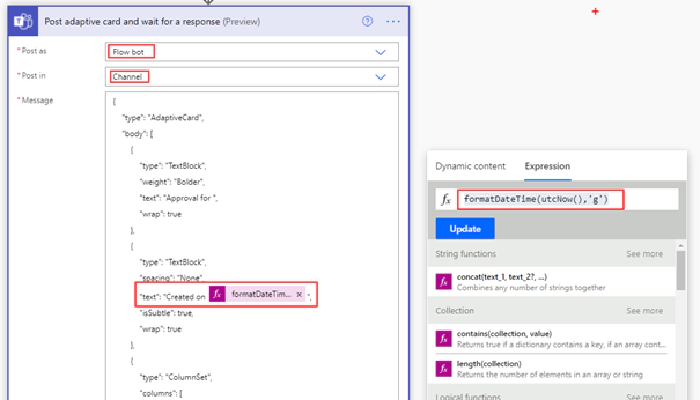
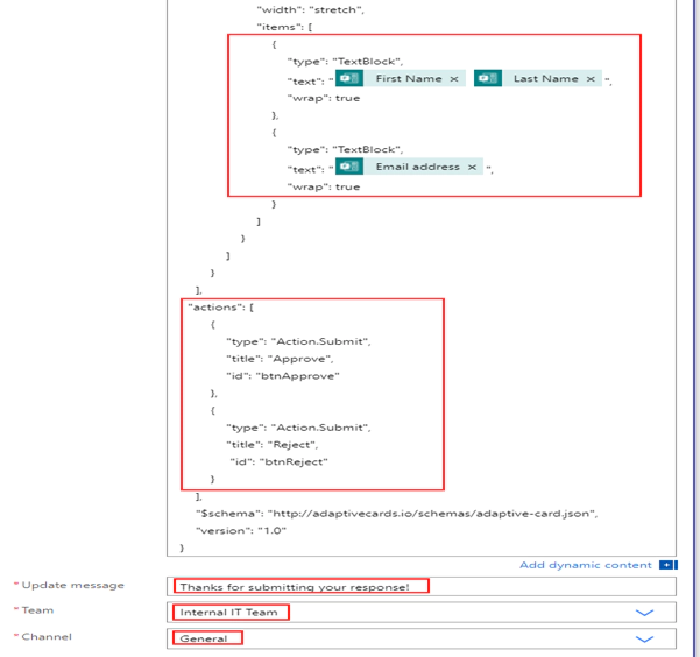
- Update Message: Custom message which appear after an action taken in Microsoft Teams
- Team: Select the Team where you would like to post the card
- Channel: Select the channel from the Microsoft Team where you would like to have the approval adaptive card posted
Card payload:
{
"type": "AdaptiveCard",
"body": [
{
"type": "TextBlock",
"weight": "Bolder",
"text": "Approval for adding the External User",
"wrap": true
},
{
"type": "TextBlock",
"spacing": "None",
"text": "Created Add flow expression to get current date",
"isSubtle": true,
"wrap": true
},
{
"type": "ColumnSet",
"columns": [
{
"type": "Column",
"items": [
{
"type": "TextBlock",
"text": "Name:",
"wrap": true,
"size": "Medium",
"weight": "Bolder"
},
{
"type": "TextBlock",
"text": "Email:",
"wrap": true,
"weight": "Bolder",
"size": "Medium"
}
],
"width": "stretch"
},
{
"type": "Column",
"width": "stretch",
"items": [
{
"type": "TextBlock",
"text": "usrName-Replace it from Microsoft Form",
"wrap": true
},
{
"type": "TextBlock",
"text": "userEmail-Replace it from Microsoft Form ",
"wrap": true
}
]
}
]
}
],
"actions": [
{
"type": "Action.Submit",
"title": "Approve",
"id": "btnApprove"
},
{
"type": "Action.Submit",
"title": "Reject",
"id": "btnReject"
}
],
"$schema": "http://adaptivecards.io/schemas/adaptive-card.json",
"version": "1.0"
}
- The above adaptive card is used to get approval from the Organization teams user based on the information submitted by the external user in the Microsoft form to proceed with the next steps for sending the guest account invite. Now we will have to identify if the user has clicked the button Approve or Reject. This information can be easily obtained from the Outputs of the action.
Note: Adaptive card can also be sent using a Microsoft Graph API with the card payload in Attachments field
https://learn.microsoft.com/graph/api/channel-post-messages?view=graph-rest-beta&tabs=http
Adaptive card for Teams - Dynamic content Missing
As of the time I am writing this article there is an issue in getting the output as dynamic content for the Post adaptive card and wait for a response action if there is dynamic content added on the JSON Payload (Name, Email from Forms). The fix is to run the flow till the post adaptive card action and take an action on Microsoft Teams by clicking either Approve or Reject and then go to the Flow run from the history as shown below
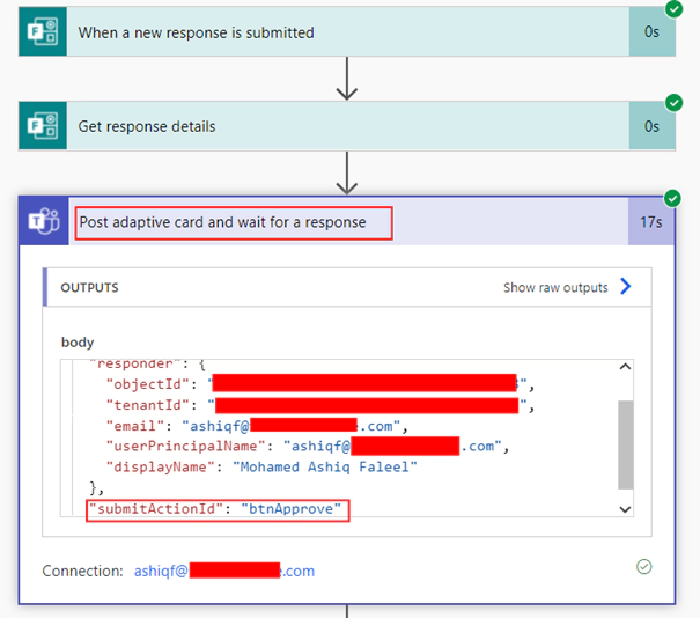
From the above screenshot, we can see if the user has clicked the Approve or Reject button from the field submitActionId. To get this value in Flow, use the expression
outputs('Post_adaptive_card_and_wait_for_a_response').body.submitActionId
or
@outputs('Post_adaptive_card_and_wait_for_a_response')?['body/submitActionId']
Spaces in the name of the action is replaced with underscore.
To get the userPrincipalName, the expression is
outputs('Post_adaptive_card_and_wait_for_a_response').body.responder.userPrincipalName
or
@outputs('Post_adaptive_card_and_wait_for_a_response')?['body/responder/userPrincipalName']
To get the submitActionId, enter the expression outputs(‘Post_adaptive_card_and_wait_for_a_response’).body.submitActionId in the compose action, then add a condition control to decide action based on users approval
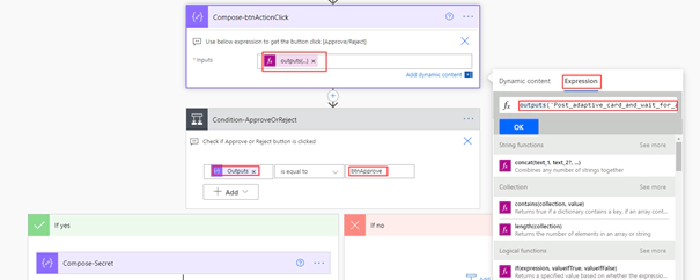
I have observed this issue occurs in other team’s adaptive card actions as well, the above fix should work. Now we can implement the logic to send the Guest Invitation using Microsoft Graph API. To send the invite, we will use the Azure AD application registered above.
Generate JSON Web token to Access Graph API
Be ready with the ClientId, Client Secret and Tenant Id collected from the AD app registration you have done initially. The only authentication flow to generate a access token for application permissions is Client credentials.
To generate a token
- Store the Client Secret on a String variable or a compose action
- Make a HTTP request using the HTTP connector with the following details. Make sure to replace the string for tenantId, azureAdAppclientId and azureAdAppclientSecret
Add a HTTP connector action to the flow for making a POST request per the following information
HTTP Method: POST
URI: https://login.microsoftonline.com/yourtenantId/oauth2/v2.0/token
Headers:
Body:
tenant=yourtenantId&client_id=azureAdAppclientId&client_secret=@{decodeUriComponent(variables('azureAdAppclientSecret'))}&grant_type=client_credentials&scope=https://graph.microsoft.com/.default
For the client secret make sure to URL encode using the expression encodeUriComponent(variables(‘clientSecret’)) else the request will fail due to the presence of special characters.
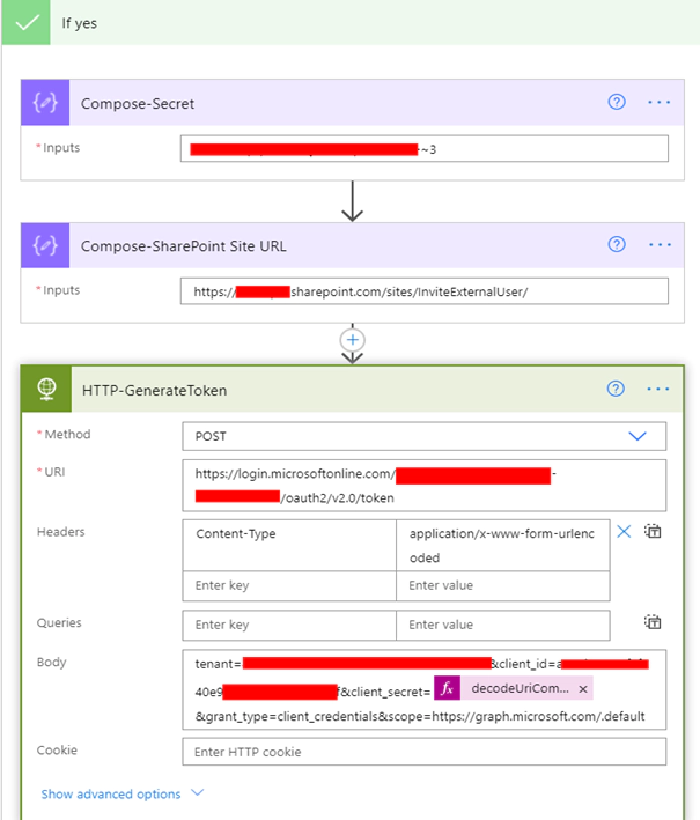
In the above screen, I have added a compose action to store the SharePoint site address to be used for granting the external user access to. To extract the token from the above request, add the parse JSON action with Content from the HTTP request body and the following schema
{
"type": "object",
"properties": {
"token_type": {
"type": "string"
},
"scope": {
"type": "string"
},
"expires_in": {
"type": "integer"
},
"ext_expires_in": {
"type": "integer"
},
"access_token": {
"type": "string"
},
"refresh_token": {
"type": "string"
}
}
}
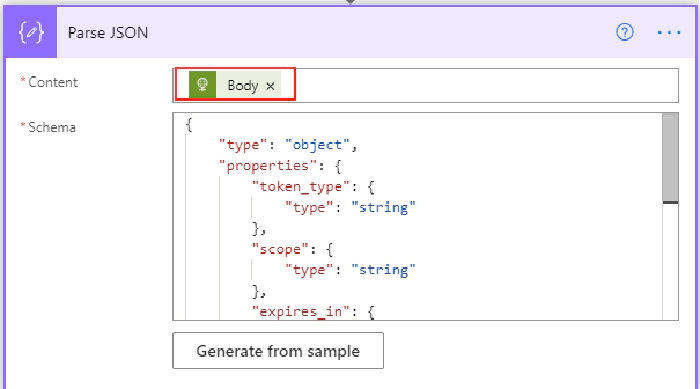
Include the access token when calling the Microsoft Graph API on the Headers section or raw as shown in the next section.
Send Invitation using Microsoft Graph API
Before sending the invitation, validate if the user already exists in your organization AD tenant by using the email address of the external user with the help of the action Search for users as shown below
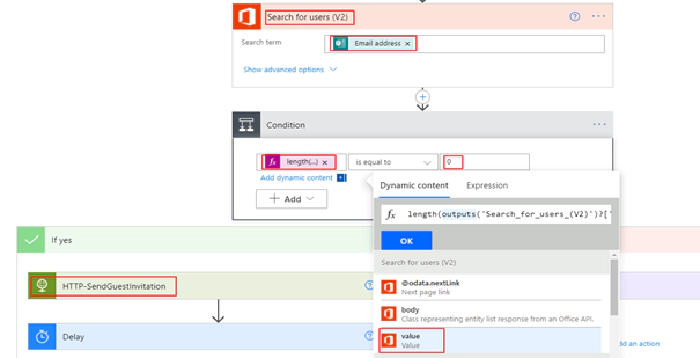
Graph API to check if a guest user already exists:
https://graph.microsoft.com/v1.0/users?$filter=UserType%20eq%20'Guest'&$filter=mail%20eq%20exteruseremailaddress@domain.com
or
https://graph.microsoft.com/v1.0/users?$filter=startswith(mail,'fejom29487@troikos.com')
Find below the Graph API endpoint http request details to invite the external user
Method: POST
URL: https://graph.microsoft.com/v1.0/invitations
Request Body:
{
"invitedUserDisplayName": "External User Name",
"invitedUserEmailAddress": "External User Email Address",
"sendInvitationMessage": true,
"inviteRedirectUrl": "SharePoint site URL or any URL",
"invitedUserMessageInfo": {
"messageLanguage": "en-US",
"customizedMessageBody": "Welcome to the M365PAL SharePoint site! Select the link below and sign in."
}
}
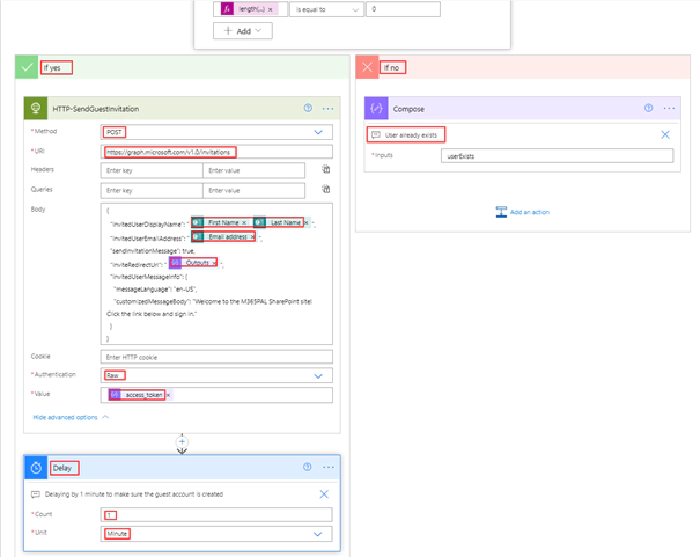
In HTTP request body, use the dynamic content of the form to populate the fields invitedUserDisplayName & Emailaddress. The invite redirectUri is the output of the compose action which has the SharePoint site url. I have added a delay of one minute before granting access to SharePoint site for the external user, this step is to make sure there is an entry in Azure AD for the external user/guest account.
Custom connector can be used for calling the Graph API for sending invitations instead of using HTTP connector, you can refer to the post Call Microsoft Graph API in Power Apps and Power Automate using a Custom connector for detailed instructions.
Grant Access to SharePoint site for the external user
As soon as the guest account invite is sent from the above Microsoft graph API request HTTP action, it is time to grant access to the SharePoint site for the external user. There is a SharePoint REST API endpoint to add a user to a SharePoint group (Owners, Member, Visitors), find below the request details
Request URL: https://tenantname.sharepoint.com/sites/siteName/ _api/web/sitegroups/GetById(groupId)/users
For the groupId to the corresponding SharePoint group, refer to the following table
SharePoint Group GroupId Owners 3 Members 5 Visitors 4
Headers:
Key: accept value: application/json;odata.metadata=none
Key: content-type value: application/json
Body:
{'LoginName':'i:0#.f|membership|userPrinipalNameorEmailaddressofExternalUser'}
For the external user, the email address used to send the invite works.
Go back to the flow and add the action Send an HTTP request to SharePoint to call the above REST api. Find below the screenshot of the action
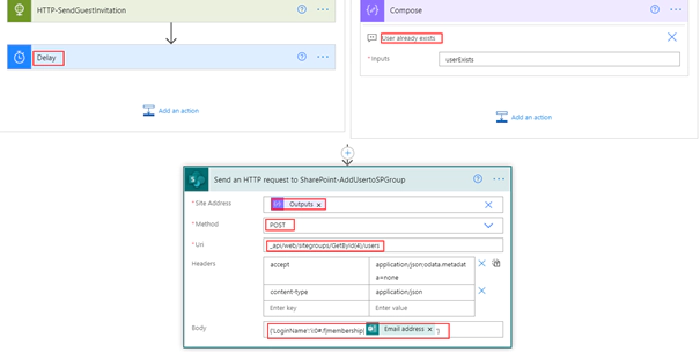
The above action uses delegated permission, the user of the connection should have access to the SharePoint site. As of now, there is no Graph API for adding the user to a SharePoint group but you can register an app in Active directory and add permission for SharePoint to call the above REST API. Refer to the documentation Granting access via Azure AD App-Only for calling the REST API using the registered AD app.
Testing the flow
The whole flow can now be tested by submitting the form which sends the adaptive card on Teams first as shown below
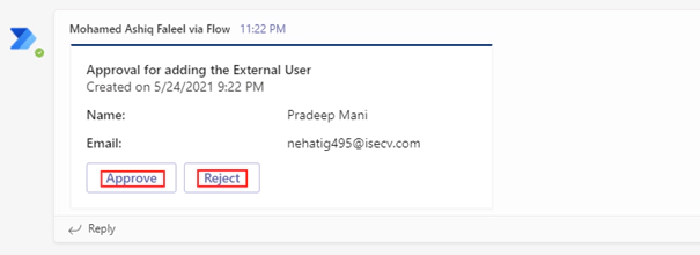
After the card is approved, the invite is sent to the external user. After the external user accepts the invite, the user should be automatically redirected to the SharePoint site with the appropriate access. The access to the SharePoint site for the external user can be validated by the checking the membership of the SharePoint group in the site even before the user accepts the invitation. The site members can also be validated by accessing the URL for All users list:
https://tenantName.sharepoint.com/sites/siteName/_layouts/15/people.aspx?MembershipGroupId=0
This approach of granting access to SharePoint site for external user can be applied to internal users by turning off the access requests.
Limit External Sharing by domain
The external sharing on SharePoint can be restricted based on domain of the external user. To enable the setting login into the SharePoint admin center > Policies > Sharing > Enable the checkbox Limit external sharing by domain > Add domain
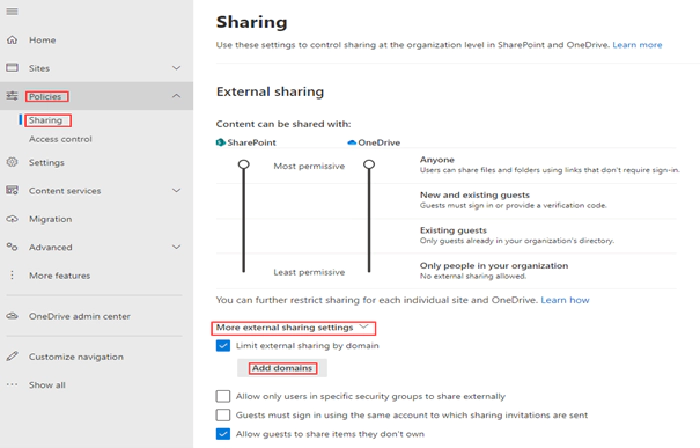
Onboard External users to a Microsoft Team
To onboard the external user to a Microsoft Team, the only change to the above flow is, instead of adding the user to the SharePoint group the user must be added as a Member to the Microsoft 365 group connected to the Microsoft Teams. The graph API to add a member to a Microsoft Team is
Request Type: POST
Request URL: https://graph.microsoft.com/v1.0/teams/%7bteam-id%7d/members
The team-id is the Microsoft 365 group object Id, as there is always a Microsoft 365 group connected to a Microsoft Team.
Body:
{
"@odata.type": "#microsoft.graph.aadUserConversationMember",
"roles": ["owner"],
"user@odata.bind": "https://graph.microsoft.com/v1.0/users(userObjectIdofGuest')"
}
The expression to get the user object Id of the external user as per the below screenshot is
outputs('HTTP-SendGuestInvitation').body.invitedUser.Id
The expression can be used in a compose action to get the Object Id of the external user which can be used in the Graph API request to add the member to a Team. HTTP-SendGuestInvitation is the name of the HTTP Action.
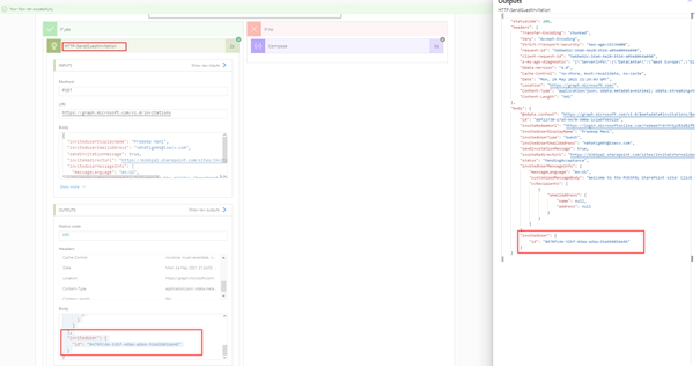
Permission for the Azure AD App to add a member to a Microsoft Team
The application permission Group.ReadWrite.All has to be added on the Azure AD app, if you are going to be using the same JSON webtoken generated above. There is delegated permission as well for adding members.
https://graph.microsoft.com/Group.ReadWrite.All
I recommend you read the following documentation from Microsoft for External sharing
https://learn.microsoft.com/microsoftteams/manage-external-access
https://learn.microsoft.com/microsoftteams/guest-access
https://learn.microsoft.com/microsoftteams/communicate-with-users-from-other-organizations
Summary
With this, the Power Automate flow should send the invitation as shown below to the external user.
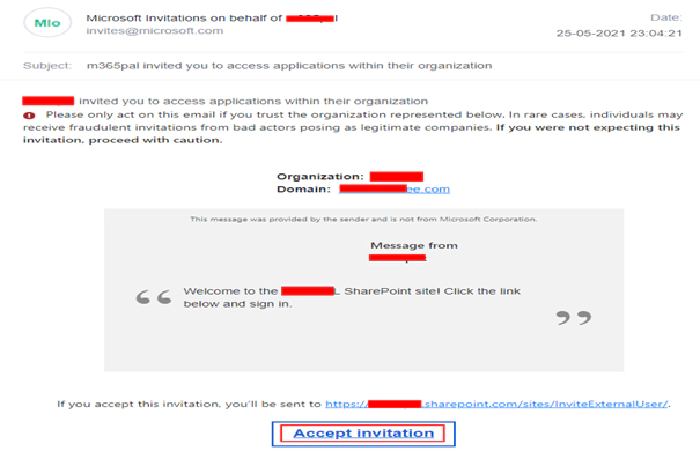
If it is for a Microsoft Team, the external user should be licensed for teams service to open it on their teams client. The same flow can be also configured for Microsoft 365 group.
This post was originally published in ashiqf.com