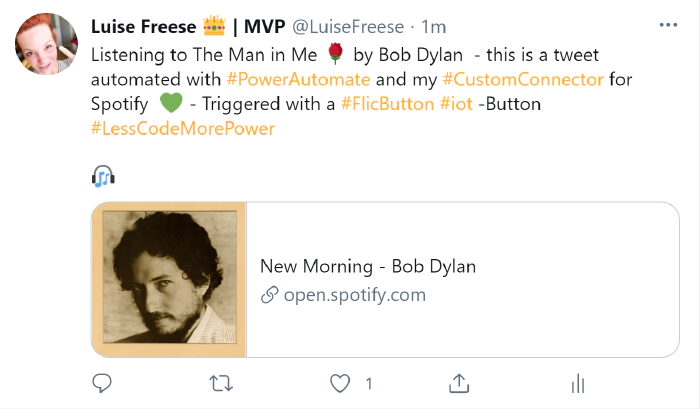
How to use a custom connector in Power Automate
Power Automate is a super cool tool, which gives us a lot of options. But sometimes, the built-in connectors, are not enough. In one of previous posts, I showed you how to send HTTP requests to Microsoft Graph API. This time, I will show you how to connect to APIs outside of Microsoft 365 in Power Automate and even use an IOT button to trigger your flow.
Use case
To make things more approachable, here is a little use case for you:
I want to Select an IOT button and this shall trigger a flow which tweets about the music I currently listen to on Spotify. The result will look like this:
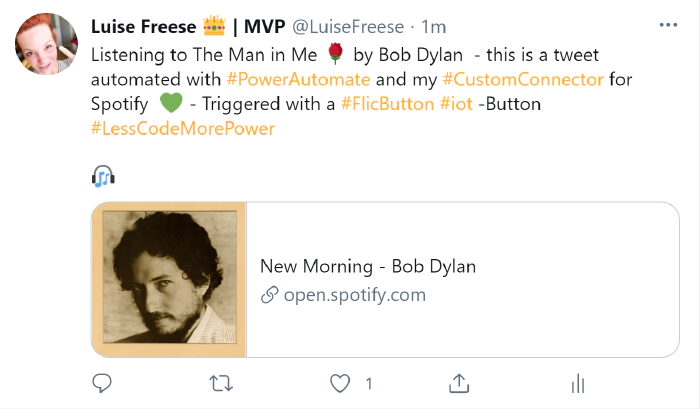
What we need
To achieve this, we will need a couple of things:
- an IOT button - I use a Flic Smart button for that- that triggers my flow
- a flow that connects to our Spotify and to twitter
So lets have a look at IOT button
I use a Flic IOT button trigger my flow. This button works with Bluetooth, which means that we will need a Bluetooth enabled device to work with this button- either a smartphone or an IOT Hub.
Set up your IOT button
- download the app from your app store
- install the app
- register a new account
- connect your flic button by pressing it for ~10 seconds
If you like to, rename this button - please keep in mind, that one button can be used to trigger several flows, as we have three different event types: Select, Double-Select and Hold.
Spotify
In this flow we want to trigger by one or any event of the flic button and then tweet the song we are currently listening to on Spotify. Turns out, that there is no connector for Spotify, so why not building our own custom connector?
To be able to build custom actions, you will need an API for this service. Lucky us, that Spotify provides us with that API so that we can use this to build our custom connector.
Of course we need to have at least a free Spotify account so that we can
listen to music that then shall be tweeted about.
Before we can build the connector, we will need to register for
Spotify’s Developer program. Once this is done, we can retrieve Spotify
content such as album data, playlists and more though Spotify Web API.
To get user-related data (like the song our user is playing right now)
we need to authorize our application so that we are allowed to retrieve
this information.
Register our application on Spotify
Log into your brand new Spotify for Developers account
- Go to your Dashboar
- Select Create an App
- Give your app a name and accept T&C
- Select Create
- Copy the Client ID and the Client Secret
Build the custom Connector
- Go to flow.microsoft.com
- Select Data
- Select Custom connectors
- Select New Custom connector, Create from blank
- Add a name for your connector
- Select Continue
- If you like to, you can upload a connector icon, this step is optional
- enter api.spotify.com as Host
You can find the values you need to fill in here in Spotify for developers documentation, but to make things easier for you, I will provide them for you.- Select Security
- Select OAuth2.0
- Select Generic OAuth 2 as Identity Provider
- Paste in your Client ID and Client secret
- enter
https://accounts.spotify.com/authorizeas Authorization URL - enter
https://accounts.spotify.com/api/tokenas Token URL and Refresh URL - enter user-read-currently-playing as scope
- Select Create connector
- Copy the Redirect URL
- go to your Spotify app
- Select Edit settings
- past the Redirect URI into the field for Redirect URIs
- Select Add
- Select Save
Now go back to your Custom connector
- Select Definition
- Select New action
- enter something like GetSong in Summary
- enter a description
- enter an operation ID like getssong- please note, that this ID shouldn’t start with an upper case letter
- Select import from sample
- Select verb Get
- paste in
https://api.spotify.com/v1/me/player/currently-playingas URL
(For reference: https://developer.spotify.com/console/get-users-currently-playing-track) - Select Import
- Select Update connector
- Select Test
To test our new connector, we need to select from an existing connection or create a new connection. - Select New connection
A new pop up window will appear and prompt us to Agree - you as a user authorize your Spotify app to retrieve data related to your user account - such as the song currently playing. - Select Agree
- Select Close
Use the custom connector in our flow
Now it’s time to build our flow
Trigger flic
As already said, we want the flic button to be our trigger
You can choose, if you want this flow to be triggered by any event type
or if you want to save the two other event types for other flows.
Now we want to get the current song from our shiny new Custom connector:
Get current song
Select Insert a new Step
Select Custom
Select the new custom connector for Spotify Our intention now is to tweet something like “I am currently listenintg to {songname} by {artistname}, check it out {spotify URL}." But from our custom connector, we don’t get the name of song and artist per se, we will need to first parse the JSON output. If you never heard of that before, don’t worry, go read this article about how to parse JSON in Power Automate, I will just wait here for you and drink a coffee. Back again? Cool!
Let your flow run
Go to your run history
Copy the output of the Get current song action
Insert a Parse JSON action
Select Generate from sample
Paste into the new field
Select done Magic - Now we can see all the output from our custom action as Dynamic content. Next thing up is to send the tweet. We can use the twitter connector for it, but Buffer works fine as well.
Add the post a tweet action provide your tweet text with Dynamic content as you wish from your Parse JSON action. Don’t be afraid when the flow adds Apply to each loops! Unfortunately, both artist-name and -song-name are named name, so you will need to figure out which is which.
save your flow
Run your flow
Open your flic app and select the new button, set the action that is triggered by the Select event to Power Automate (watch out, this is the old name of Power Automate, which is not reflected in the Flic app). When you now Select the button, this will trigger our flow, that listens to the Select event of that button, get the current song and tweet about it!
Conclusion and what’s next
In this post I explained, how you can create a custom connector and call an API outside of Microsoft 365. You learned how to define actions and how to authorize your application so that you can retrieve the requested data. Which use cases do you have in mind? What would you like to build a custom connector for? Please share!