
Managing and selecting client IDs for PnP Powershell
The PnP Powershell module has become very popular and for many of us it’s the tool we work with on a daily basis. Now with version 2.12.0, it has become necessary to use your own Entra ID Application Registration to sign in to the tenant. This means that we now also must enter the -ClientID as a parameter when logging in with Connect-PnPOnline. In my daily work, however, I have to switch back and forth between different environments. Entering the GUID everytime I logon is therefore cumbersome in the long run.
I’d rather be lazy
Working with computers should make our lives easier, not harder. That’s why I wanted a simple solution to be able to switch quickly between different environments considering the following points:
- Easy to understand script
- Available in my Powershell at all times
- Simple menu navigation
- Expandable in the future for example to include automatic login
During my research I came up with three different approaches, all of which I have published in my Github repository. They are available for everyone as a starting point for their own Powershell environments. Choose the variant that best suits your needs.
The basic principle
Although we now have to specify the client ID of the application registration when logging in with PnP Powershell, fortunately there is also the possibility to define the environment variable ENTRAID_APP_ID with the GUID of the client ID to which we want to log in by default. So if you write the GUID in to ENTRAID_APP_ID, you can omit the -ClientID parameter for Connect-PnPOnline.
$env:ENTRAID_APP_ID="1337B33F-1337-B33F-1337-B33F1337B33F"
Connect-PnPOnline -Url "https:<tenant>-admin.sharepoint.com" -Interactive
My first two goals, Easy to understand and Available in Powershell at all times, are realized by simply adding a small helper script to my Powershell profile. This script adds a new function Select-PnPEnvironment that creates a small menu in which I can choose between the different client IDs.
function Select-PnPEnvironment {
"================ Select PnP environment ================" | Write-Host
"Active PnP environment:" | Write-Host -NoNewline
Get-PnPEnvironment | Write-Host -ForegroundColor White
Write-Host
"1: My Development" | Write-Host
"2: My Test" | Write-Host
"3: My Production" | Write-Host
"Q: Press 'Q' to quit." | Write-Host
$selection = Read-Host "Please make a selection"
switch ($selection) {
'1' {
$env:ENTRAID_APP_ID = "12345678-1234-1234-1234-123456789012"
} '2' {
$env:ENTRAID_APP_ID = "23456789-2345-2345-2345-234567890123"
} '3' {
$env:ENTRAID_APP_ID = "34567890-3456-3456-3456-345678901234"
} 'q' {
return
}
}
}
This script is very straightforward and seen in all kind of other Powershell scripts. Simply type Select-PnPEnvironment to switch between the environments.
However, it has a few disadvantages. Firstly, it is somewhat error-prone, as I always have to adapt both the menu and the switch case when making changes. The other problem is that if I have set the environment variable, after a while I can no longer keep track of which environment I have selected. Also, code that I have to write more than once is never good.
Let’s optimize
The first thing I’ll do is store the configuration of the client IDs in a hashtable. I’ll also define another function called Get-PnPEnvironment that I can use later to read the value from the environment variable.
$entraidAppIds = @{
Development = "12345678-1234-1234-1234-123456789012"
Test = "23456789-2345-2345-2345-234567890123"
Production = "34567890-3456-3456-3456-345678901234"
Customer_A = "xxxxxxxx-xxxx-xxxx-xxxx-xxxxxxxxxxxA"
Customer_B = "xxxxxxxx-xxxx-xxxx-xxxx-xxxxxxxxxxxB"
}
function Get-PnPEnvironment {
return $entraidAppIds.Keys.Where({$entraidAppIds[$PSItem] -eq $env:ENTRAID_APP_ID})
}
function Select-PnPEnvironment {
"================ Select PnP environment ================" | Write-Host
"Active PnP environment:" | Write-Host -NoNewline
Get-PnPEnvironment | Write-Host -ForegroundColor White
Write-Host
for ($i = 0; $i -lt $entraidAppIds.Count; $i++) {
("{0} | {1}" -f $i,([array]$entraidAppIds.Keys)[$i]) | Write-Host
}
"Q | Press 'Q' to quit." | Write-Host
$selection = Read-Host "Please make a selection"
$clientid = ([array]$entraidAppIds.Values)[$selection]
if (-not (([string]::IsNullOrEmpty($clientid)) -or ($selection -eq 'q'))) {
"Client ID set to {0}" -f $clientid | Write-Host
$env:ENTRAID_APP_ID = $clientid
}
}
$env:ENTRAID_APP_ID = $entraidAppIds.Development
A for-loop creates the menu entry for each entry in the hashtable and the selection is used to index the element in the list. This way it’s no longer necessary to amend the Select-PnPEnvironment function; now it is enough to simply add or remove entries from the $entraidAppIds hashtable.
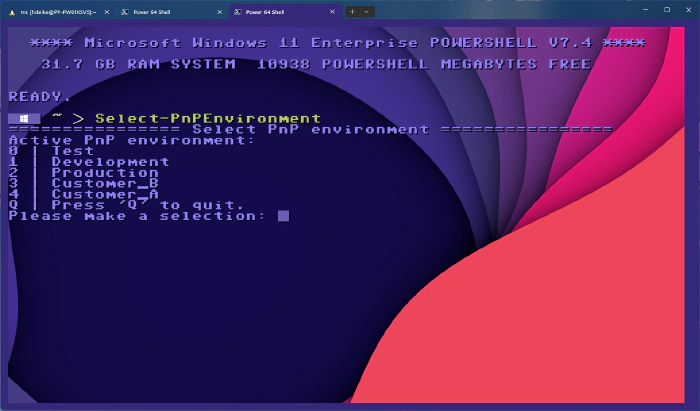
The script can be added anywhere in the Powershell profile. Simply copy and paste the examples and then customize the hashtable with your GUIDs. You may want to place the hashtable higher up in your profile if you want to add or delete client IDs in the future to have faster access to the content.
This menu is simple but it has its short comming. It is not very expandable for the future. This is because I read a single digit with Read-Host. So if I enter more than 10 client IDs in the hashtable, I wouldn’t be able to select them.
Would you like a bit less?
Another method is to use the Out-GridView Cmdlet as a menu. The Cmdlet is actually meant to display data in a structured way, but if you use the -PassThru parameter, you can select a row and use it like a menu.
Let’s change the Select-PnPEnvironment function.
function Select-PnPEnvironment {
$selection = $entraidAppIds | Out-GridView -PassThru -Title "Select PnP environment"
$clientid = $selection.value
"Client ID set to {0}" -f $clientid | Write-Host
$env:ENTRAID_APP_ID = $clientid
}
This script is even simpler by design. The hashtable with the client IDs is simply piped into the Out-GridView cmdlet. The selection is then written directly into the environment variable. The rest remains as it is.
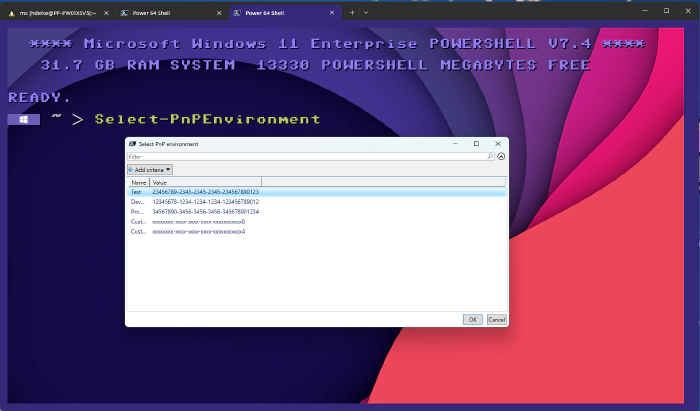
Errors are not intercepted in this script. If you select more than one row in the Out-GridView display, you can do this. There is no error, but the result may be different from what you would expect. The collection returned in $selection is sorted by the names of the hashtable. The first entry in the list is then used to assign the environment variable.
Unfortunately, this approach also has a disadvantage for Linux and MacOS users as that Out-GridView is only available for Windows.
Do you like candy?
One functionality that I desperately miss in Powershell is the ability to create complex text based UIs. CSharp developers can use Terminal.GUI. Unfortunately I could not find a port, but I found a project on Github called psCandy that offers a compelling selector menu. What I particularly like about psCandy is that the module is 100% implemented in Powershell. If you know of any other module, please leave me a link.
Adding the module is simply done with
Install-Module -Name psCandy -Scope CurrentUser
To utilize psCandy, I first need to add the module with the using statement. Then I replace the hashtable with the client IDs by a generic list. This list is necessary for psCandy to be able to display the selection menu later.
Each item is added to the list as a new object. The constructor will accept three values. The name of the entry, the value and an icon. The symbol can be changed with the Windows + . key.
using module psCandy
[Console]::OutputEncoding = [System.Text.Encoding]::UTF8
$entraidAppIds = [System.Collections.Generic.List[ListItem]]::new()
$entraidAppIds.Add([ListItem]::new("Development", "12345678-1234-1234-1234-123456789012", "⛏️"))
$entraidAppIds.Add([ListItem]::new("Test", "23456789-2345-2345-2345-234567890123", "⚙️"))
$entraidAppIds.Add([ListItem]::new("Production", "34567890-3456-3456-3456-345678901234", "🧠"))
$entraidAppIds.Add([ListItem]::new("Customer A", "xxxxxxxx-xxxx-xxxx-xxxx-xxxxxxxxxxxA", "👽"))
$entraidAppIds.Add([ListItem]::new("Customer B", "xxxxxxxx-xxxx-xxxx-xxxx-xxxxxxxxxxxB", "🤨"))
function Get-PnPEnvironment {
return ($entraidAppIds | Where-Object { $_.value -eq $env:ENTRAID_APP_ID}).text
}
function Select-PnPEnvironment {
$list = [List]::new($entraidAppIds)
$list.SetHeight(10)
$list.SetTitle( ("<White>Select PnP environment</White> | <White>Active:</White> <Green>{0}</Green>" -f (Get-PnPEnvironment)) )
$list.SetLimit($true)
$selection = $list.Display()
$env:ENTRAID_APP_ID = $selection.value
("Environment set to {0}" -f $selection.text) | Write-Host
}
$env:ENTRAID_APP_ID = $entraidAppIds[0].value
The Select-PnPEnvironment function is very similar to the last example. The list for the selection is created and some parameters are defined, such as the title or how many entries should be displayed at the same time. $list.SetLimit($true) is used to specify that only a single element can be selected at a time.

The psCandy menu currently offers me everything I want and even more like using filters on the list. It is completely written in Powershell and is loaded with my Powershell profile at startup. It is easy to understand and psCandy offers me even more possibilities to extend the functionality in the future.
Conclusion
These are just three examples of how to create a menu in the Powershell profile to easily switch between different client IDs. You may not exactly find the right solution for you, but I hope this is a starting point for your own menu.
You can use one these examples by simply adding the script to your Powershell profile. Two new functions are then available when Powershell is started.
Get-PnPEnvironment Convert the Client ID into a more readable output.
Select-PnPEnvironment The actual menu to select the environment.
In the future I’ll extend the menu with psCandy to automatically log me into different tenants. For the value in the list, you can also pass an object with additional information instead of just the GUID. This would allow you to specify the URL of the site and whether you want to log in in your own context or that of an application.
You can find the repository with the examples on GitHub. https://github.com/samurai-ka/PnP-Powershell-Selector
I hope you find this useful. I would be interested to hear your thoughts and if you would use this and how you might enhance this.