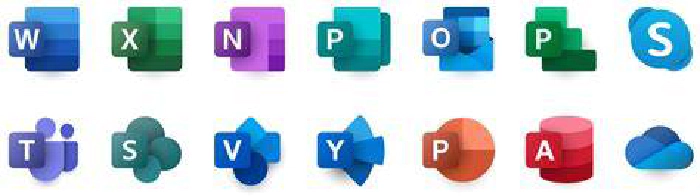
How to use the Power Platform developer plan with the Microsoft 365 Developer program
What is Microsoft 365 Developer Account?
The Microsoft 365 Developer Program includes a Microsoft 365 E5 developer subscription that you can use to create your own sandbox and develop solutions independent of your production environment. You can build Microsoft Teams apps, Office Add-ins for Word, Excel, PowerPoint, or Outlook, or SharePoint Add-ins, using Microsoft Graph, the SharePoint Framework, Power Apps, and more.
How to create a Microsoft 365 account
This guide shows you the step by step process of how to create a Microsoft 365 developer account and also how to resolve any issue during the process.
Step 1
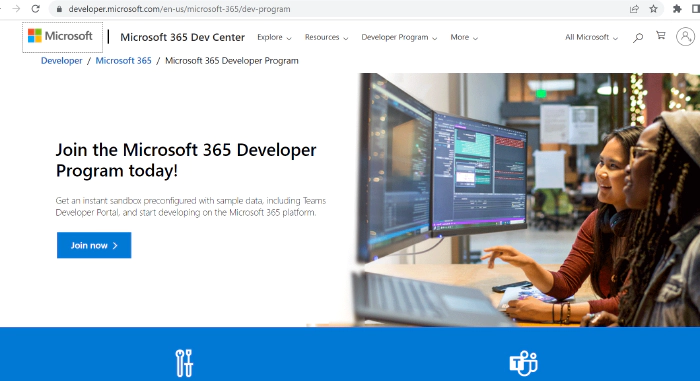
Click on Join now
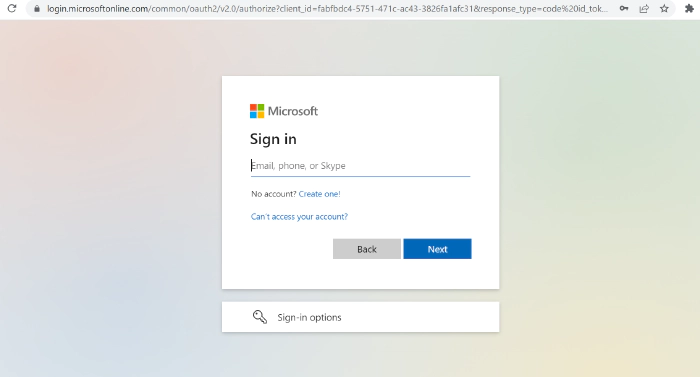
If you have an outlook account sign in the account and skip to Step 2. If you don’t have an Outlook account. Click on Create one!
How to create an account
If you have an outlook account sign in and skip this process to Step 2
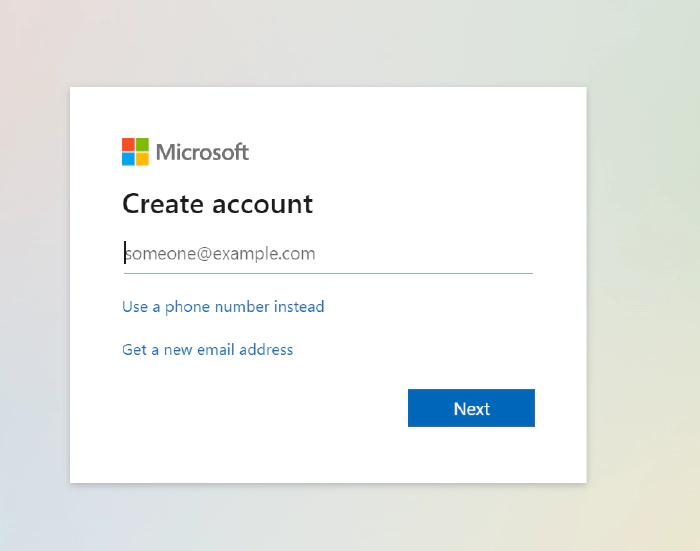
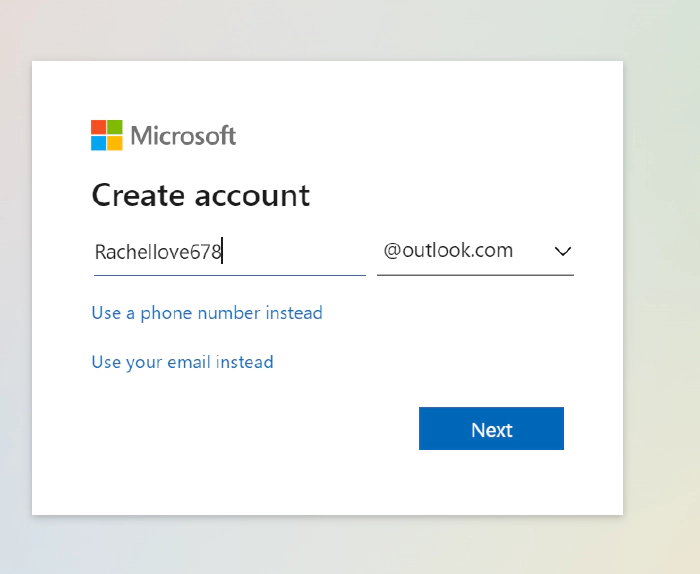
- Click on Next
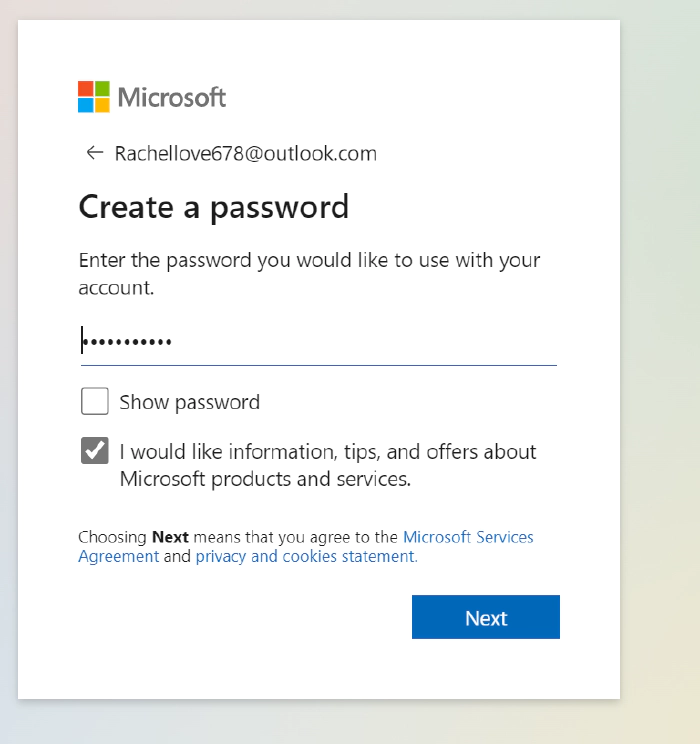
- Add a password
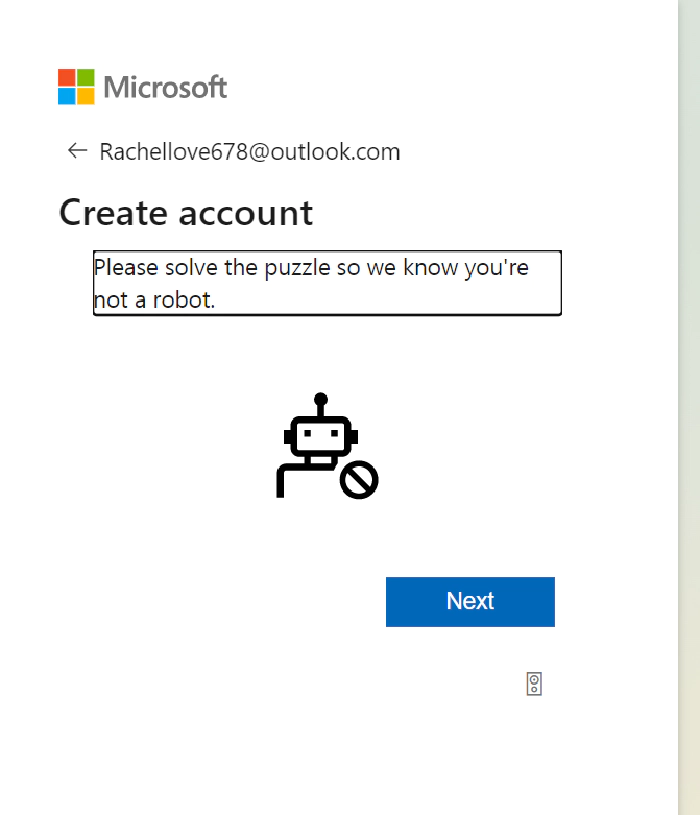
- Solve the puzzle
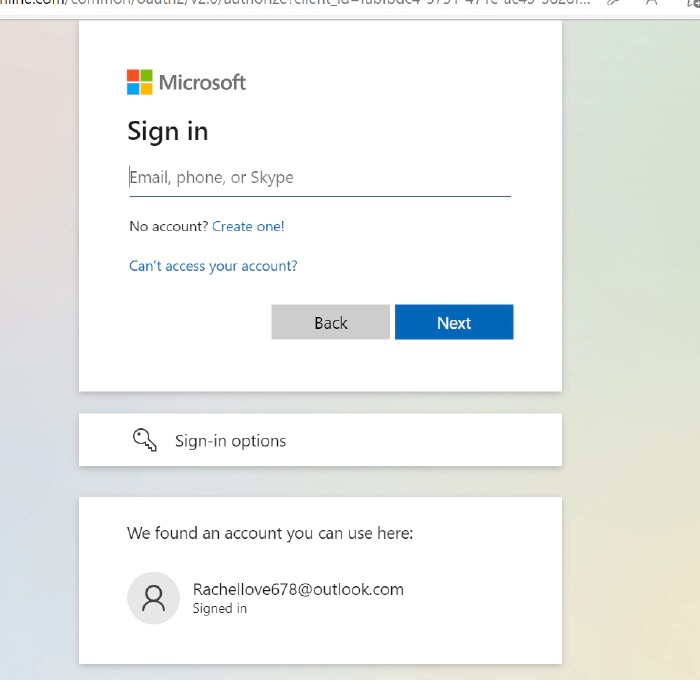
- Sign in your account
Congrats 🥳
Step 2:
Build your profile
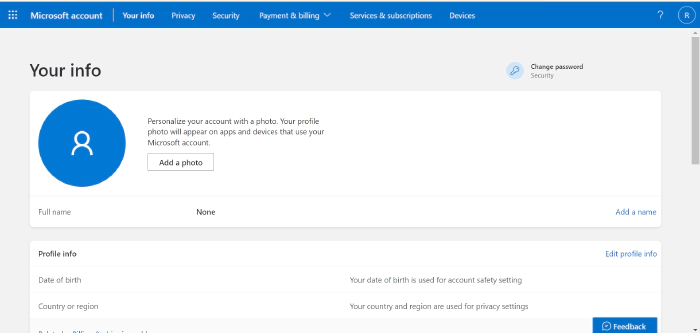
- Go to https://account.microsoft.com/account to build your profile
The main reason for this is to avoid FNU and LNU as your First and Last Name in your Microsoft 365 Developer Account
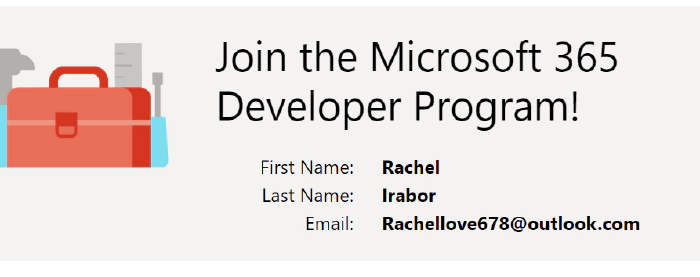
If you are having issue with what your name is showing on aka.ms/M365DevAccount
- Click your profile on the upper right hand side of your Screen.
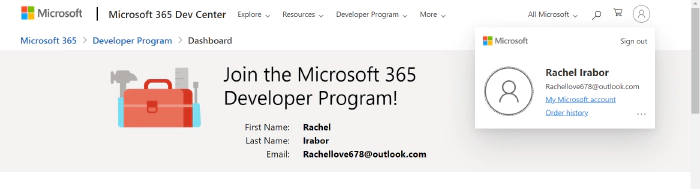
Create a Microsoft 365 Dev Account
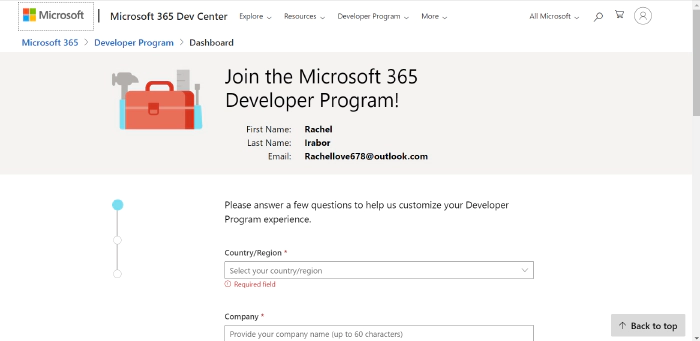
Fill in your details
You can use any name for your Company
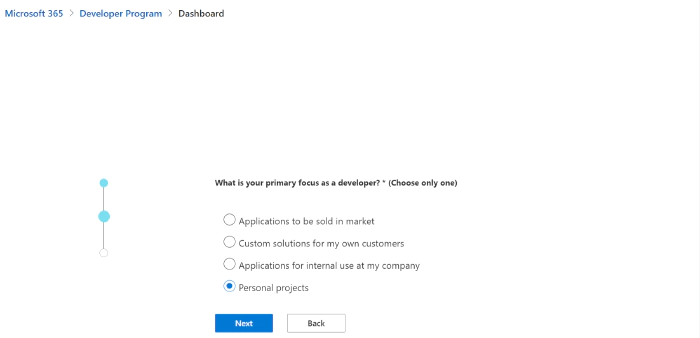
- Click on Next
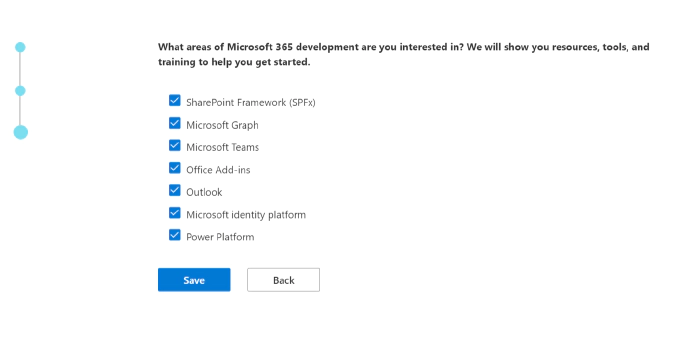
Select everything on your Screen
Click on Save
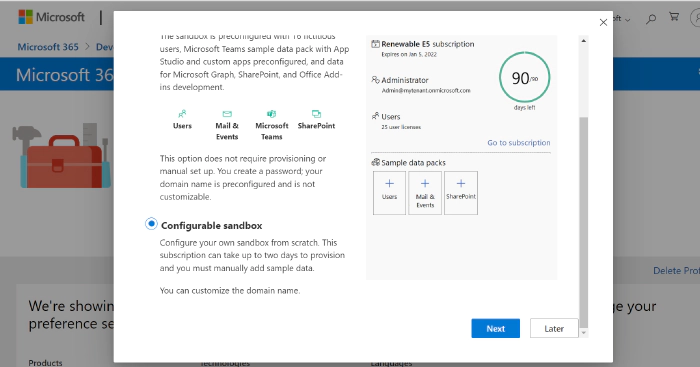
Click on Configurable sandbox
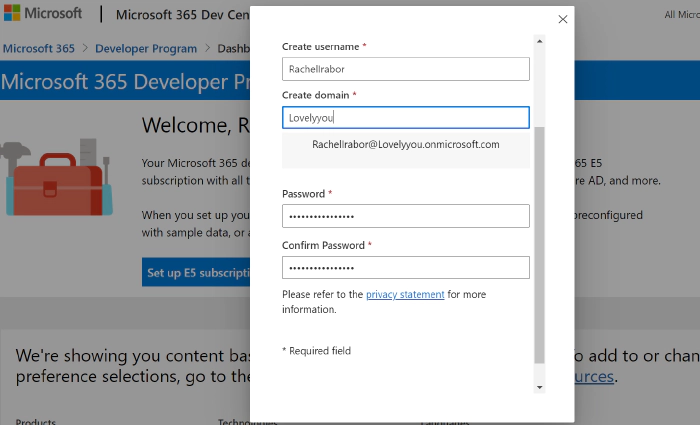
Here you have to use a domain name that is available
Create your Username, Domain
Password and confirm password
Click on Continue
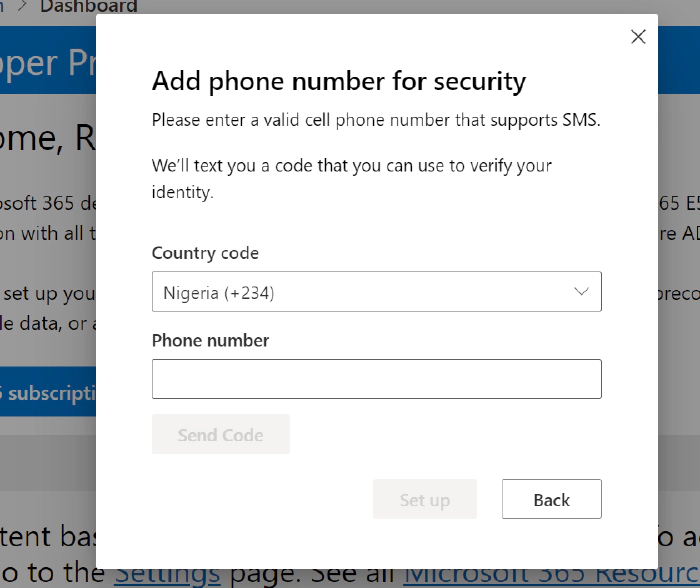
Add your Phone number and Country code
Click on Send code
Enter the Code then click on Set up
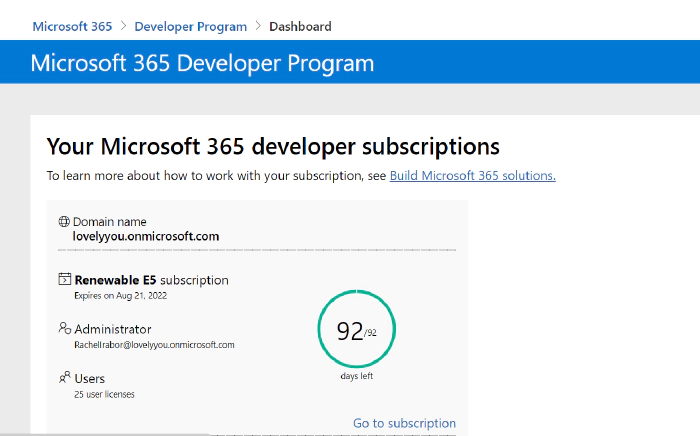
NB: Administrator and the password you created here, that is what you will use to login to the tools in Power Platform.
How to Create A Power Apps Community Developer Account
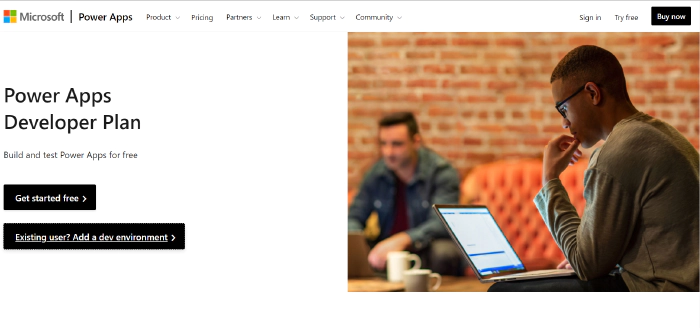
Go to aka.ms/PACommPlan
Click on Existing User? Add a dev environment
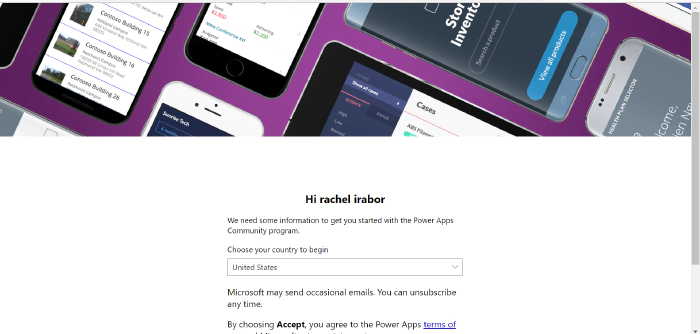
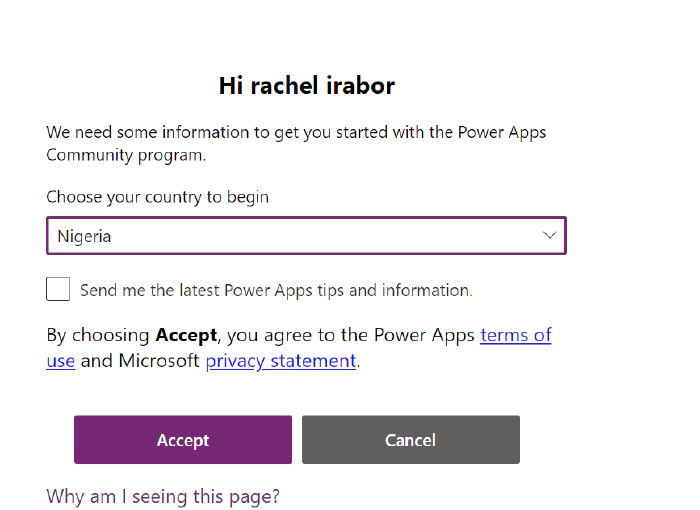
- Choose your country and Accept
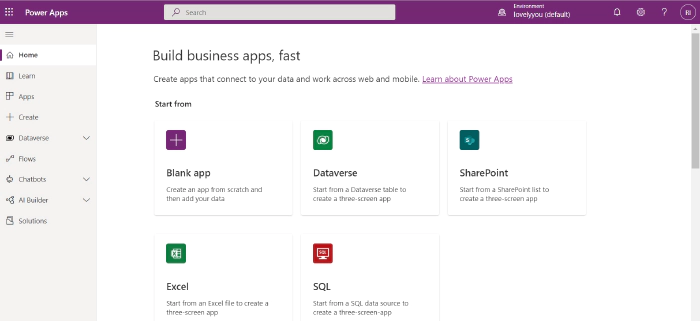
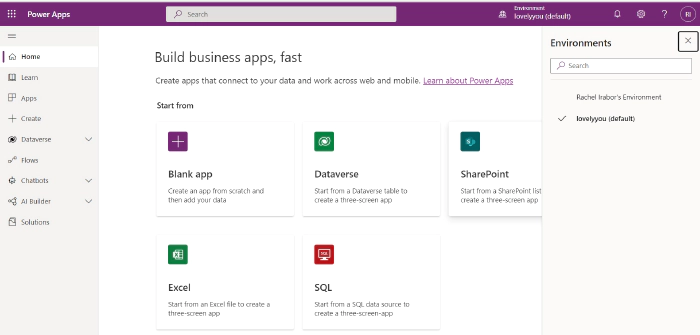
- From the upper right hand side of your Screen, confirm the Environments.
If its still showing Default environment
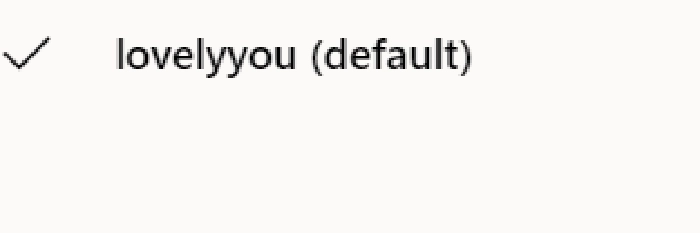
- Go back to aka.ms/PACommPlan
If you have any question feel free to reach out to me on Linkedln and Twitter