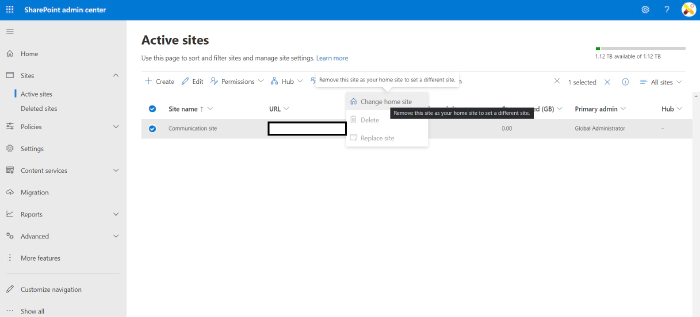
Quickly set up Viva Connections app in Microsoft Teams using Teams admin center
As we all know, Viva connection is a part of Employee Experience Platform.
In this article you can expect to quickly add your home site portal as Viva connection app right into your Microsoft Teams
Before we move ahead, a quick note,
- If you don’t have an existing home site in your tenant you can Create a SharePoint Home Site by navigating to SharePoint Admin Centre > Active sites > Select any site you want to convert it to Home Site, you will see an option in the command bar like Change Home Site as shown in Fig 1.1
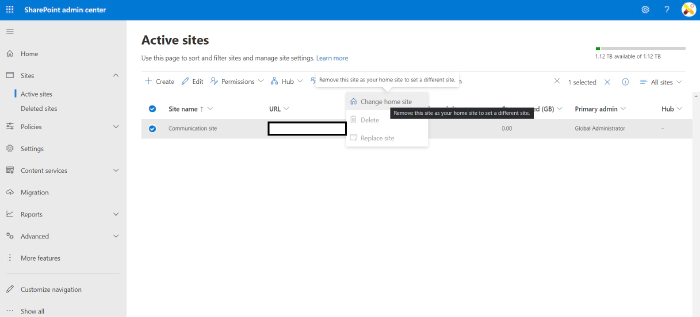
Fig 1.1 – Change Home Site Setting
- Select the Change Home site, a panel will open where you will be asked to add your communication site URL which you want to convert to Home Site as shown in Fig 1.2
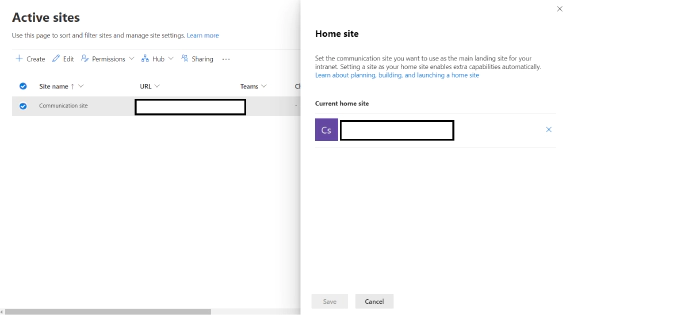
Fig1.2 – Convert site to Home Site Panel
- In few seconds your communication site will be converted to home site
- Make sure you have global left navigation enabled in your
communication site
Let’s move ahead, if you have the home site with global left navigation
now, we are ready to use this in Viva connections
Step 1: Go to Teams Admin center
Step 2: Navigate to Teams Apps > Manage Apps as shown in Fig 1.3
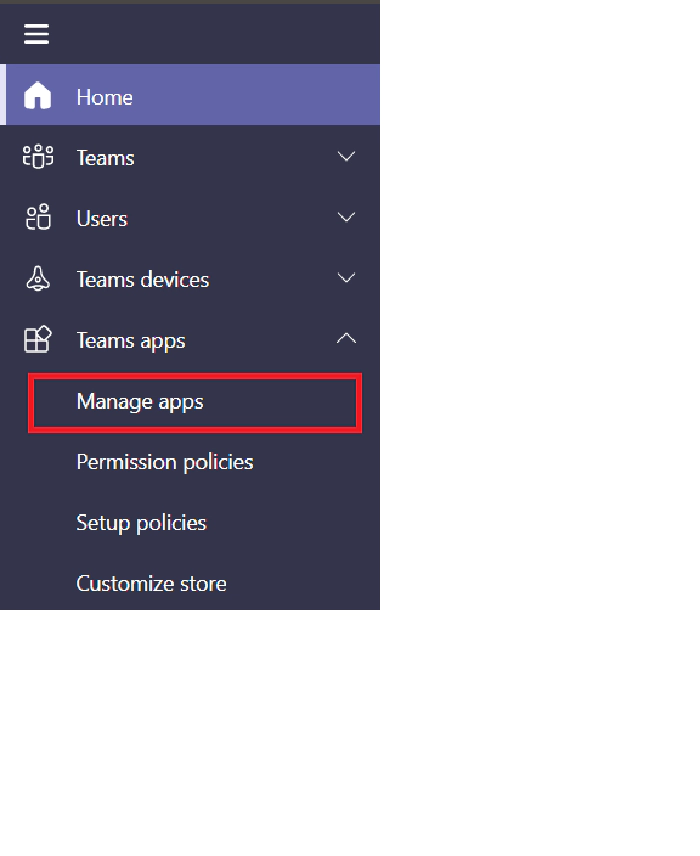
Fig 1.3 – Manage Apps Step 3: By default, Microsoft has blocked the Viva connections app. So, in the manage apps, you will find a search box, search for viva connections, you will find Viva Connections app, with status as Blocked Select the app, select Allow from the top command bar, the status will be changed to Allowed as shown in Fig 1.4
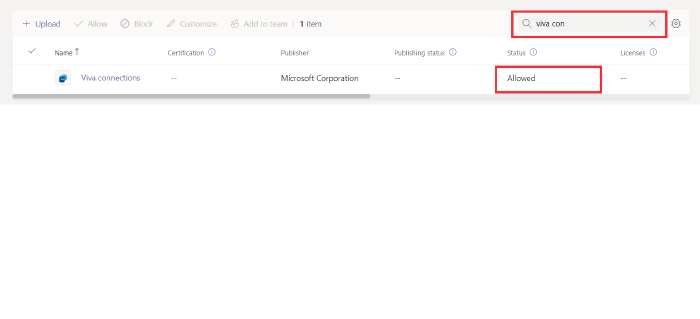
Fig 1.4 – Viva connection app changes status to Allowed as by default it is set to Blocked Step 5: You can also customize your app by selecting the app and clicking on customize option from the top command bar as shown in Fig 1.5
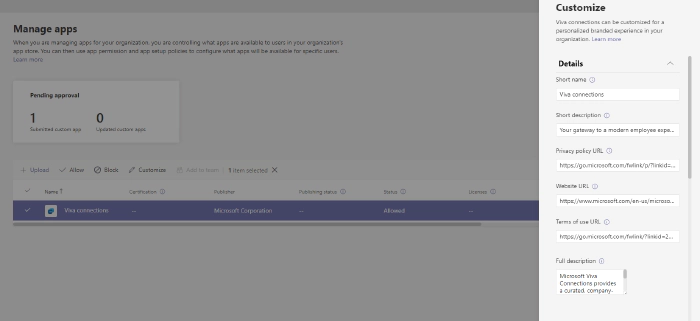
Fig 1.5 – Customize Viva Connection app from Teams admin centre Step 6: Now let’s navigate to Microsoft Teams Step 7: In add an app, search by App name (Viva connections),from the Fig 1.6, I changed the app name to Intranet portal, hence in the Fig 1.6 you will find the different App name
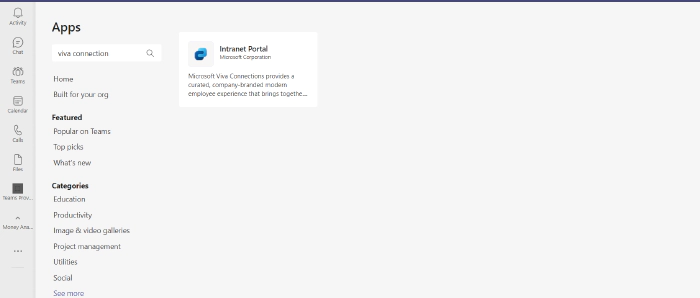
Fig 1.6 – Viva connections app in Microsoft Teams Step 8: Voila, now, after creating a Home site into your SharePoint portal. As shown in Fig 1.7, Your home site is up and running in your Viva Connections app and right from Microsoft Teams app, you can edit and make changes to your Home site.
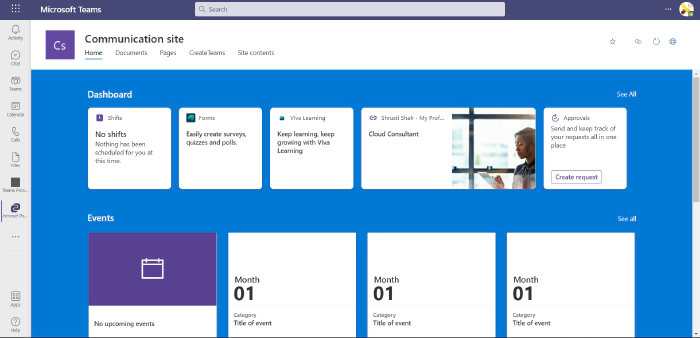
Fig 1.7 – Viva connections app with your SharePoint home site.
I hope you all got a brief understanding on how you can quickly set up Viva connections app into your Microsoft Teams from Microsoft Teams Admin center.