Using Power Automate And Graph API To Manage External Access To Teams
Matt Collins Jones and I presented API’s – The most powerful tool, anyone can use! for D365 UG and Swiss Power Saturday recently and I thought it would be good to share the Cloud Flow I created to automate the onboarding of external users to a Microsoft Team.
This is usually an admin driven activity – A team owner will have to type in the email address for each guest they want to add, rather than something you can push to external users and allow them to request access.
By using the Graph API via a Custom Connector, Microsoft Forms and Power Automate, we are able to realize this quickly and save a lot of time and effort in the manual process.
Also, I have been lucky to have this solution accepted as part of the samples in the Microsoft Patterns And Practices initiative, so the Flow, Custom Connector and implementation instructions are available in GitHub.
Getting Hands-On With Graph
The main part of this flow is numerous calls to the Graph API. The Graph API is Microsoft’s standard endpoint to expose and interact with data relevant to your tenant. It includes Microsoft 365 (such as Teams, Exchange, SharePoint, Workspace Analytics), Enterprise and Mobility and even Windows 10 activities and devices. It really should be seen as a single stop shop for anything and everything in your tenant. The only thing it doesn’t expose is D365 data. There is a Graph connector already available in Power Automate, but it is very limited to Security considerations.
Thankfully, the rest of the Graph API abilities are available, but you have to go via a custom connector. You could call these directly via an HTTP request action, but by wrapping the Graph API in a connector, you are enabling other members of your organization to re-use the connector and security you establish. Microsoft also allows you to “play” with the Graph API as well, via the Graph Explorer. This web interface shows you all the sample calls you can make and also what permissions you require to call it and allows you to set up a call without using Power Automate or configuring a connector. It really should be the starting point for any Graph Customer Connector.
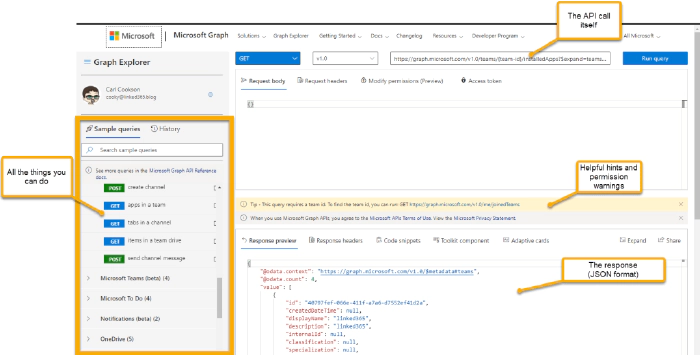
If things go wrong, it is usually around the permissions. Within the Graph Explorer you can consent to these extra permissions on the fly, but more importantly, tells you what you need to configure in the permissions of your App registration to allow your connector the same access.
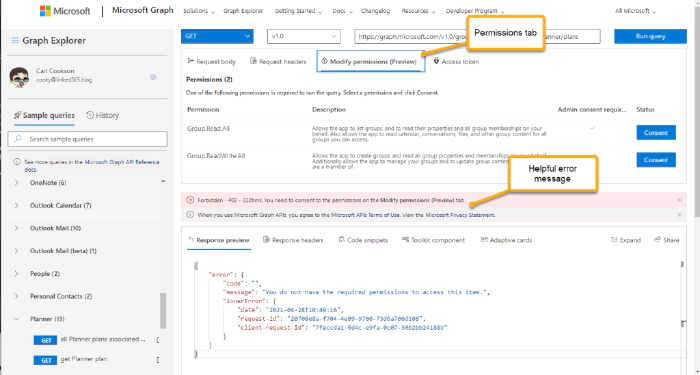
Select New client secret give it a name & expiry date and select Save.
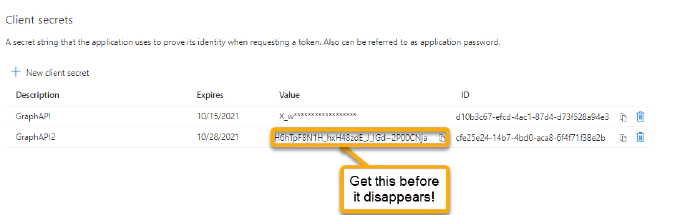
Ensure you copy the Value here, you will only be able to see this for a short while, if you navigate away it will be gone. Not a big deal, just recreate the client secret, but you will need it later. Now select API permissions. This will list what permissions this registration has, and by inference, the caller using the client secret/application id. Select the Add a permission button.
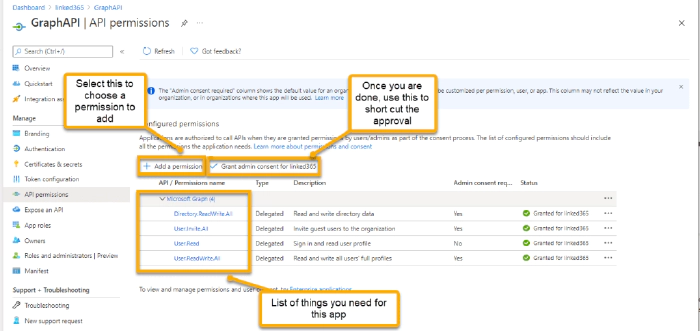
This presents a choice of which API to expose. The first on the list is Microsoft Graph, the one we want.
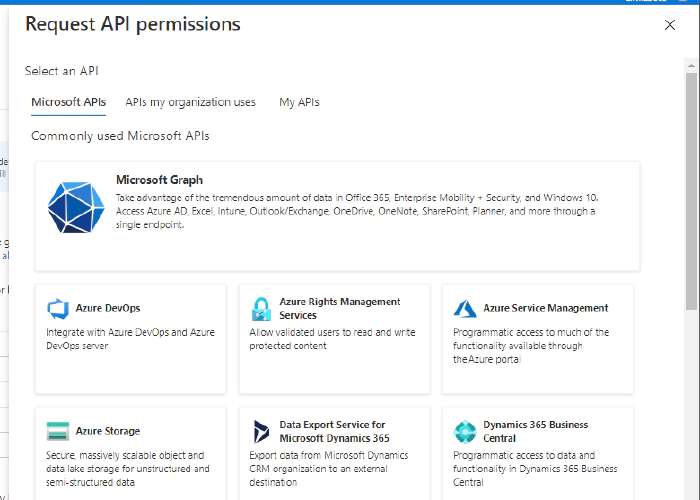
Select Delegated Permissions (Custom connectors doesn’t support Application permissions yet, will run in the context of the person who runs the flow, so use an admin/system account) then type in the permission you want, listed here.
- Directory.ReadWrite.All
- User.Invite.All
- User.ReadWrite.All
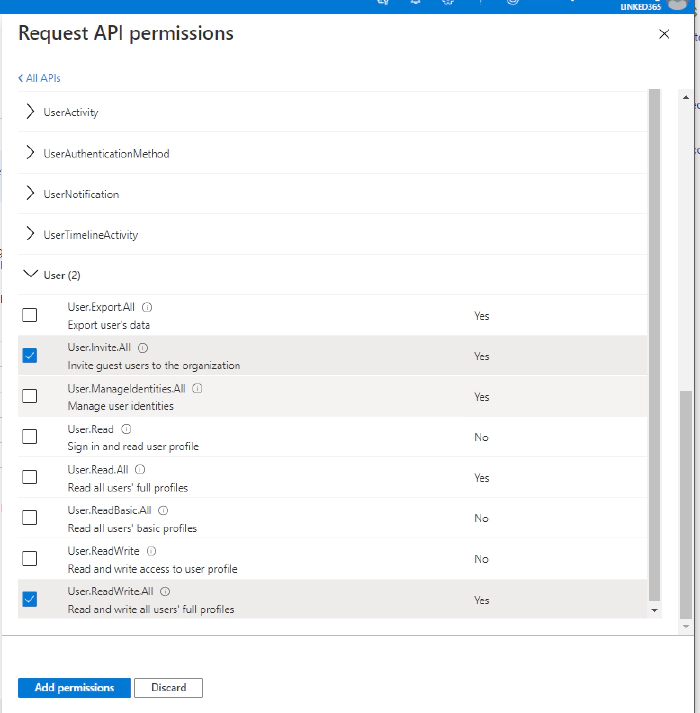
Select Add Permissions to return you to the Configured permissions screen, then select Grant Admin consent button. This shortcuts and pre-approves the app. Leave this tab open and let’s go and define our custom connector.
Defining The Custom Connector
Jan Bakker has done an excellent job of walking you through this, Build a custom connector. His article goes into a lot of detail, so I will just take you through what is needed for this project. In make.powerapps.com, select the appropriate environment and chose Custom Connectors under Data. Then select New custom connector. You can import from various sources, but we want to create from blank, give it a name then fill out the next page.
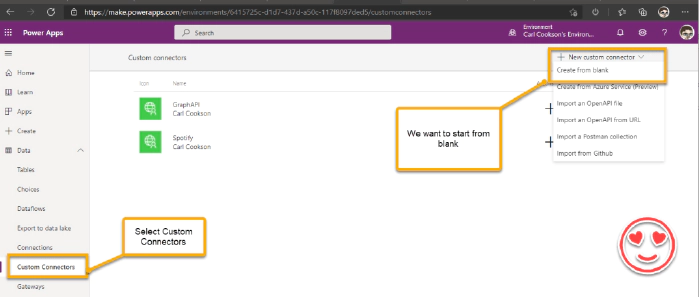
On the next screen, there are four tabs, which we need to step through. First the General Tab.
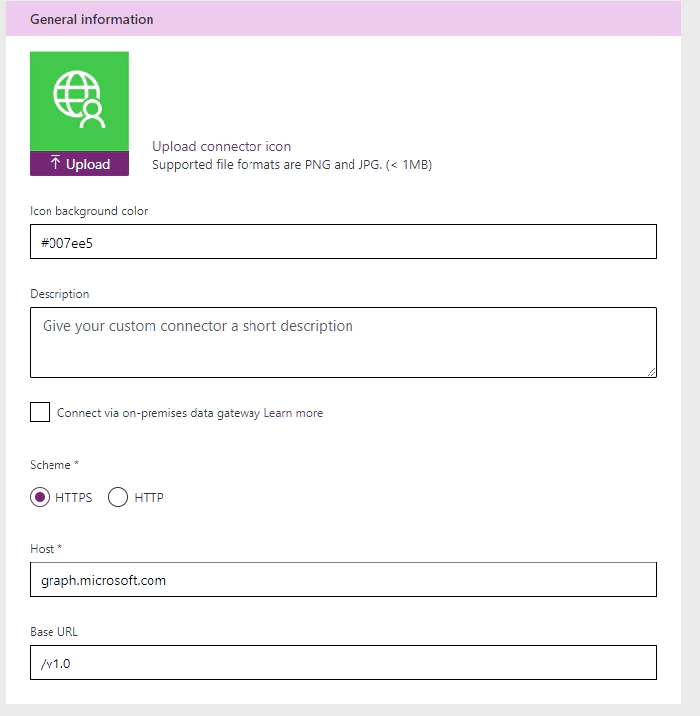
Other stuff is nice to have and you *should *document your work. Ensure Scheme is HTTPS and Host/Base URL are populated.
- Host – graph.microsoft.com
- Base URL – /v1.0
Select the Security Tab next, Authentication type is OAuth 2.0. You should be presented with the below screen.
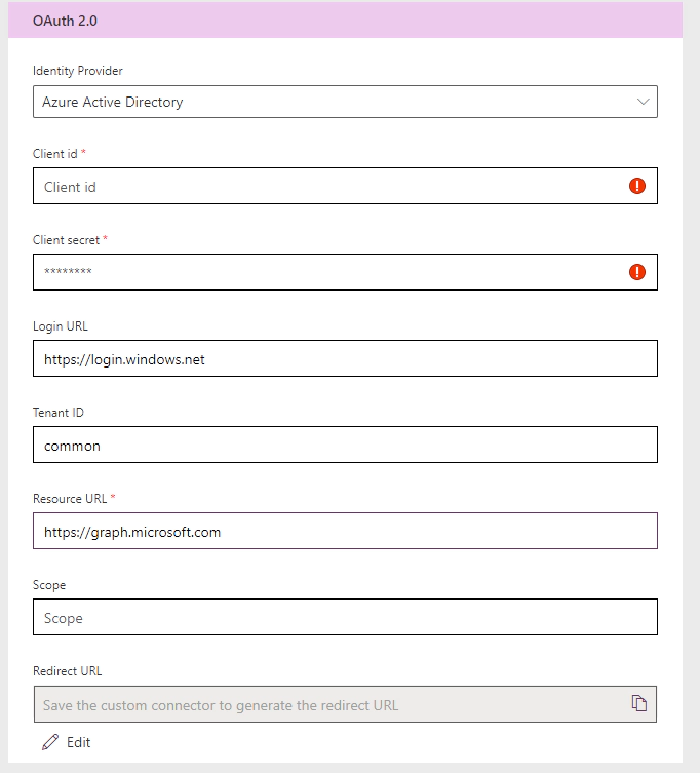
Now, this is where we need to use the values you saved (you did save them?) when you were registering your app up Client Id is populated with the Application (client) ID, the Client secret is populated with the Value from the Client Secret grid. Login URL will be populated for you. The Resource URL value should be https://graph.microsoft.com.Select Create Connector now, as you need the Redirect URL, created when you create the connector to put back into your App registration to complete the security process.
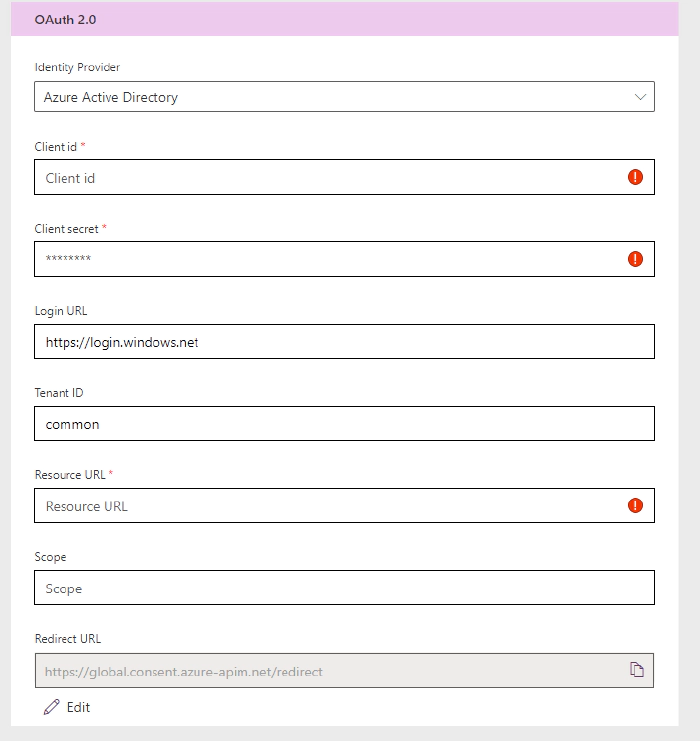
I think that this is now standard, but just in case, copy the Redirect URL and go back to your App Registration in Azure AD. select the link highlighted.
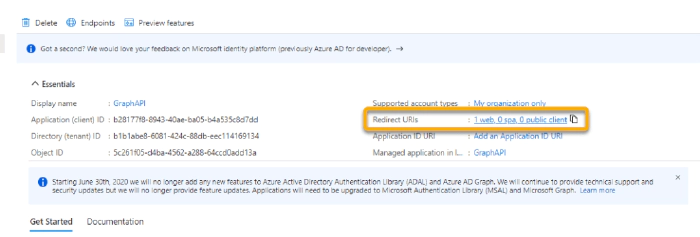
Select Add a platform then chose Web. Enter the Redirect URL from the Custom Connector. Now we are ready to define the actions for our connector.
Creating the Actions
For our flow, we need 3 actions, Get the owners of a team, Get a user and Invite a User. This is where Graph Explorer and Postman help. You need to establish what you are sending and what you expect back for each action. For example, lets walk through the Get Owners of a team. Select New Action and Populate General section. The Operation ID needs to be unique and is what appears within Power Automate when you select it.
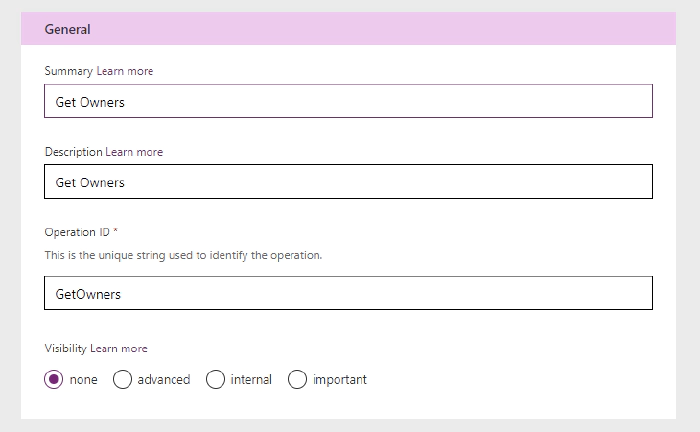
I usually use the same for each, but be creative and descriptive. Select Import from sample then use the url below as the URL and select Get as the Verb. URL – https://graph.microsoft.com/v1.0/groups/%7BteamId%7D/owners
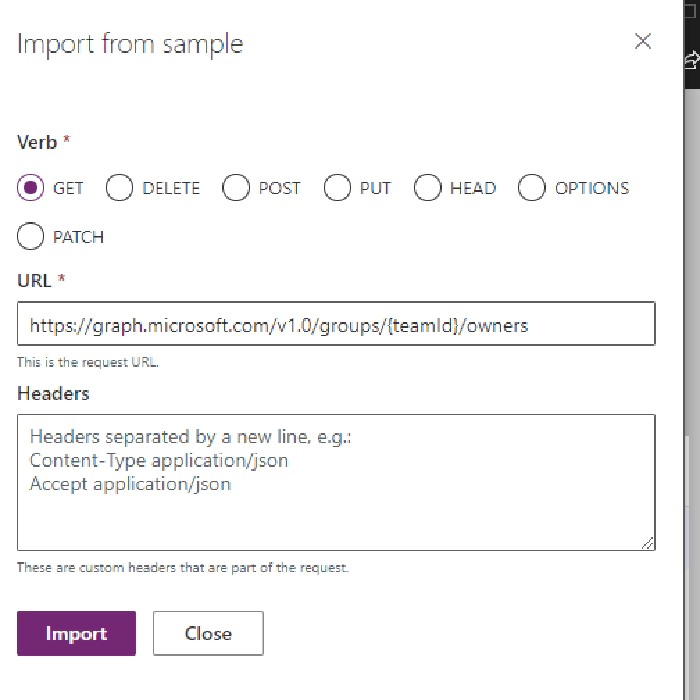
By placing teamid in curly brackets { } you denote to the custom connector you want to use a parameter in that URL. You can call https://graph.microsoft.com/v1.0/groups/%7BteamId} (without the /owners) but that will return the detail from the group. In this I want get associated data, hence the /owners. Select Import. You are returned to the definition screen, where we can see that the request has been populated for us.
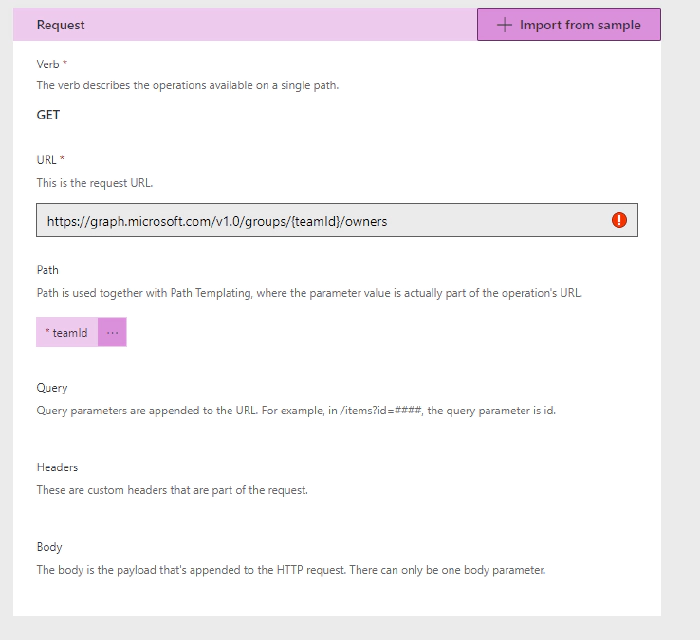
We are ready to test our Get Owners now. Update the connector once more then head over to the Test tab. You will have to create a connection if not already done, which prompts you to establish who you are running the connector under (only for testing). Then supply a team id. These can be found by using Graph Explorer to find all teams. Hit the Test operation and if everything is working you will get a 200 response with some JSON in a body showing you all the information about the owners.
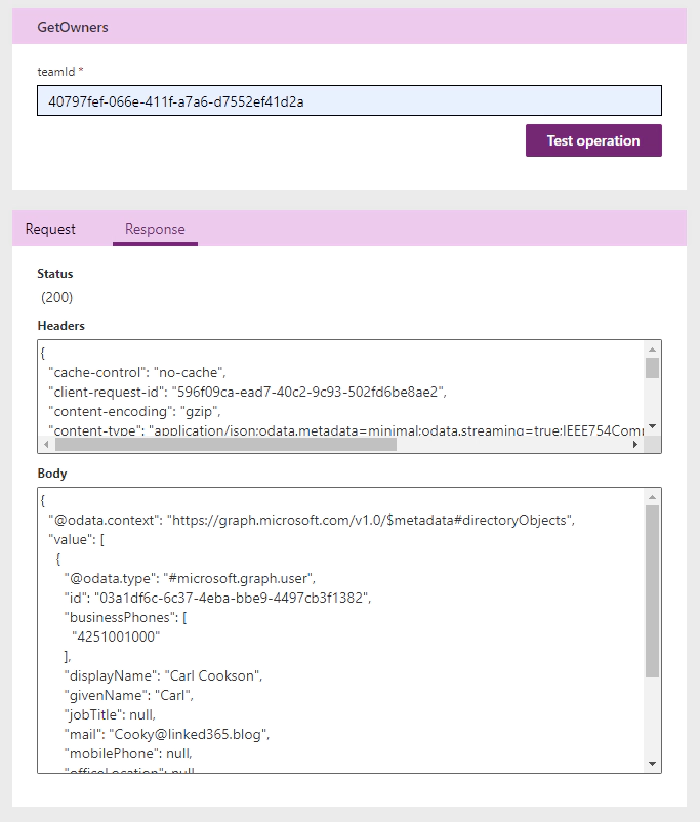
To just define the others
Get User
Verb: Get, URL: https://graph.microsoft.com/v1.0/users?$filter=
Invite User
Verb: Put, URL: https://graph.microsoft.com/v1.0/invitations, Body is below, as you need to define a new invite, with the required parameters. The data doesn’t matter, just the parameters that you need to pass.
{
"invitedUserEmailAddress": "emailaddress",
"inviteRedirectUrl": "https://myapp.contoso.com",
"invitedUserDisplayName": "Testy McTest",
"sendInvitationMessage": true
}
Make sure you test all your actions and lets move on to the Form.
Microsoft Form To Capture Information
Not going to dwell here, as others are doing a much better job at describing Forms. Basically, a simple form to define First and Last name, the email address and a choice field to define which team the user wants access to.
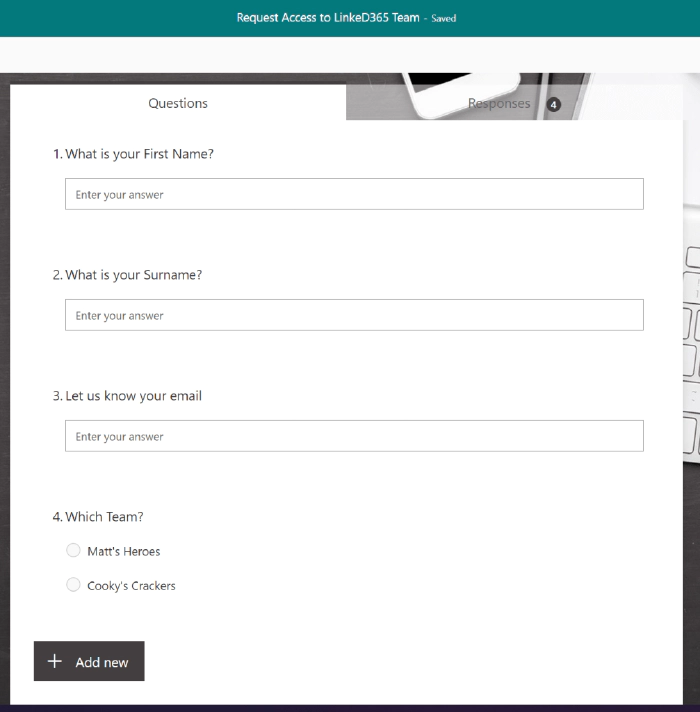
The teams list will have to be maintained to those that you want the public to be able to request access to. Finally, lets take a look at the flow.
Power Automate Definition
This Flow is triggered by a new response being submitted against the Form defined above. Next, get the response details.
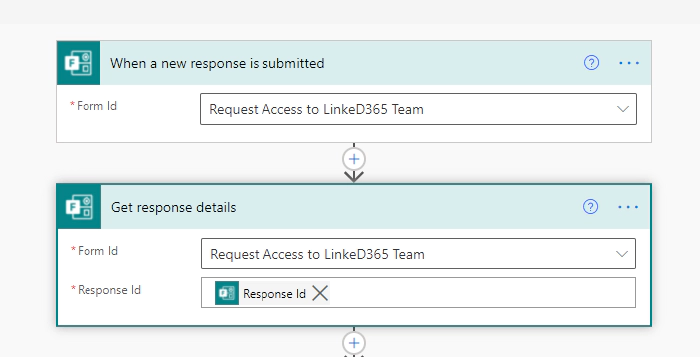
Next, retrieve all the Teams in your environment. This will return a JSON object which defines an array of Team definitions. We need to filter that to the one the user selected so that we can get the team id.
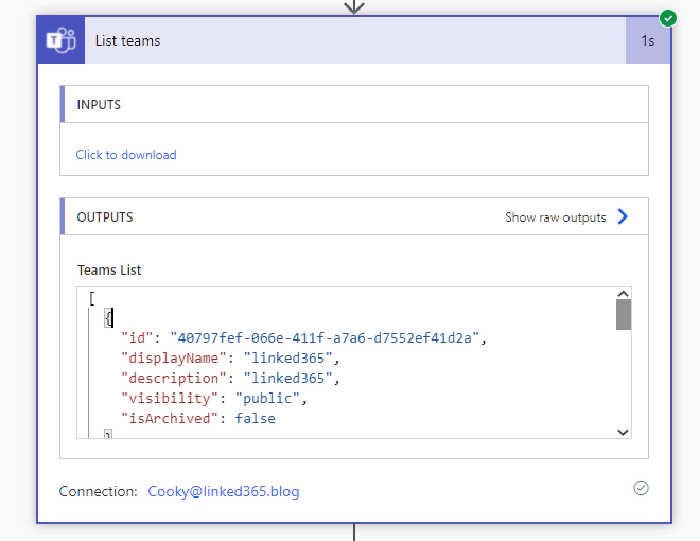
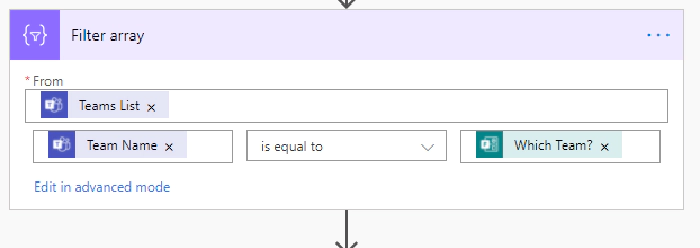
Next, is a compose statement. I do that just to simplify the way the flow works, as the return of filter array is an array, and I just want the first one.

body('Filter_array')[0]?['id']
Next, lets get the Owners of the team selected, using the Id just retrieved. This is the first time using the Custom Connector, it is available under the Custom Tab.
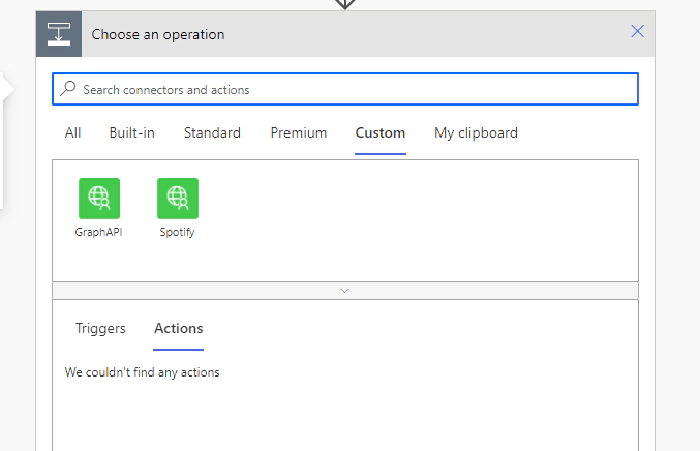
Selecting the connector will show the actions or triggers available.
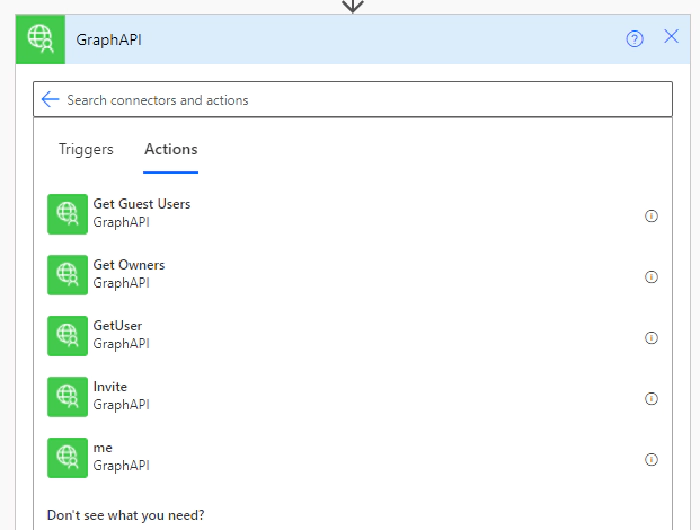
The parameters are those that were defined in the Custom connector, passing in the output from the compose above.
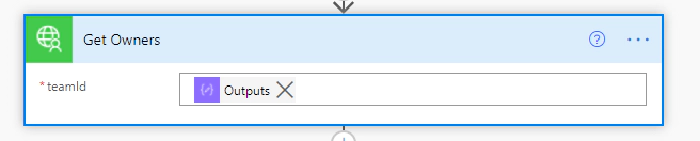
Now, the response back from Get Owners is a JSON object, so next, Parse the JSON so there is a list of JSON objects for the flow to use. All that is needed in the approval that comes next is the email address(es) of the return from the owners call. But the approval needs a semi-colon separated list of emails. To achieve this, firstly use a Select to just return the email address from the JSON object, then join the output to that with a semi colon.
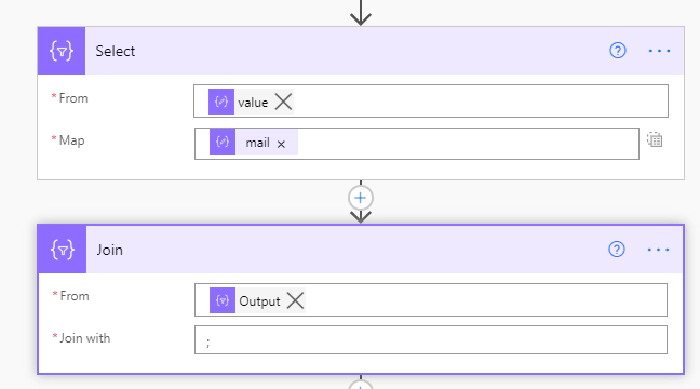
Next, start an approval. This is populated to let the owner know who has asked for access to the team and which team.
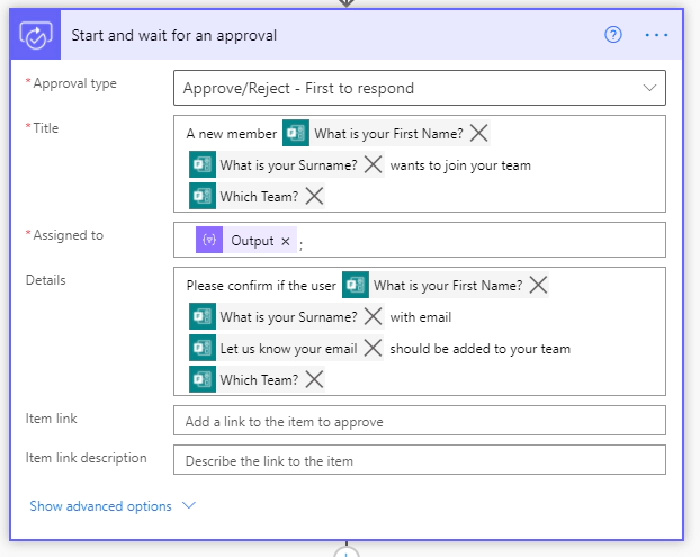
Check whether the response is positive. If this was for production, I would probably send an email to the requesting user to let them know that they were denied access. You could also use the response written in the rejection.

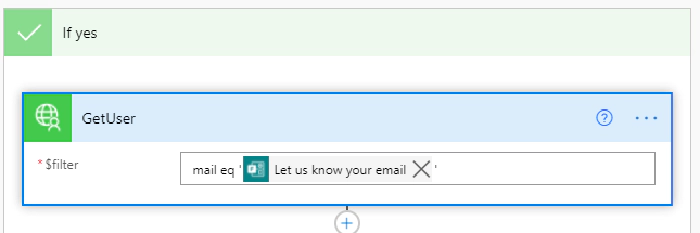
mail eq ‘Email Parameter from the Form response’
mail eq 'Email Parameter from the Form response'
Next, check the length of the returned object from the custom connector. This basically checks if the user already belongs to your environment.
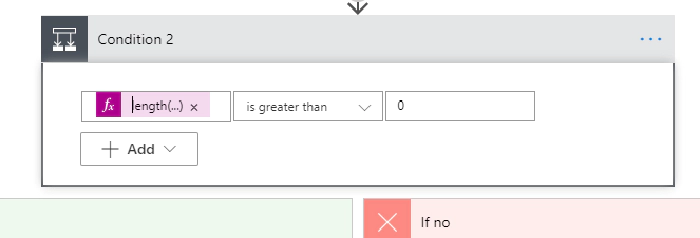
length(outputs('GetUser')?['body/value'])
If there is a value in the return, use the return to invite the user to the team.
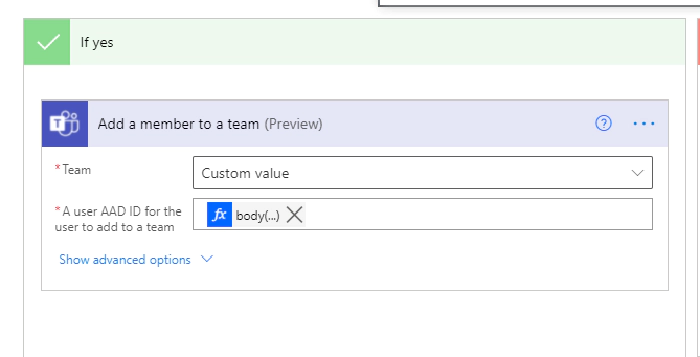
The User id is returned by using the expression below
body('GetUser')?['value'][0]?['id']
On the negative side, firstly invite the user to your organization by using the final action of the custom connector.
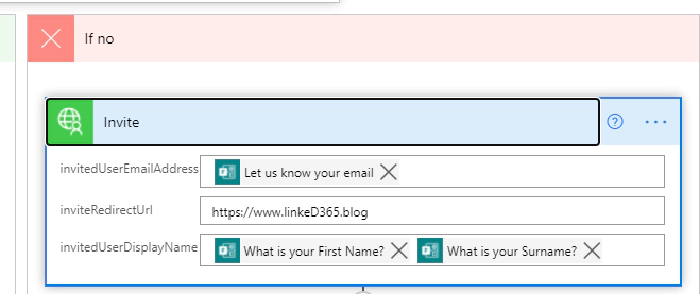
And finally, use the response from your custom connector, the invited user to the team.
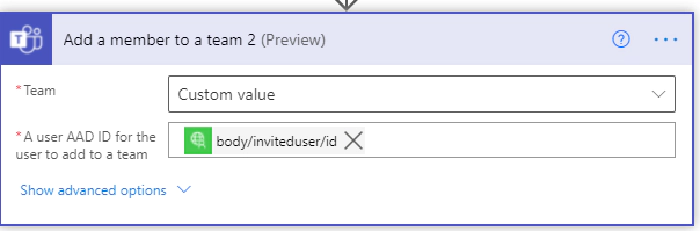
That’s it! There is a lot of configuration here, but you can see how you can extend your usage of Power Automate to automate a function usually confined to manual work by the team owner.
This post was originally published on LinkeD365.blog