Run a SharePoint Add-In and Azure ACS assessment
Running the SharePoint Add-In and Azure ACS assessment is just like running any other adoption or deprecation module of the Microsoft 365 Assessment tool: you use the CLI with the Start action to launch an assessment. By specifying the --mode to be AddInsACS the Microsoft 365 Assessment tool will run the SharePoint Add-In and Azure ACS assessment for you. This page provides you with a quick start and links to the relevant Microsoft 365 Assessment tool documentation for more details.
Quick start
Download the Microsoft 365 Assessment tool
The Microsoft 365 Assessment tool must first be downloaded from https://github.com/pnp/pnpassessment/releases. More details can be found in the download documentation.
Ensure you've an Entra application setup
The Microsoft 365 Assessment tool requires an Entra application for authenticating to SharePoint. More details in the authentication documentation.
Start assessment
Below are some quick start samples that show how to run a SharePoint Add-In and Azure ACS assessment. More details on the Start action can be found in the Microsoft 365 Assessment tool Start documentation.
| Task | CLI |
|---|---|
| Start a new SharePoint Add-In and Azure ACS assessment (application permissions) for a complete tenant | microsoft365-assessment.exe start --mode AddInsACS --authmode application --tenant bertonline.sharepoint.com --applicationid c545f9ce-1c11-440b-812b-0b35217d9e83 --certpath "My|CurrentUser|b133d1cb4d19ce539986c7ac67de005481084c84" |
| Start a new SharePoint Add-In and Azure ACS assessment (delegated permissions) for a set of site collections | microsoft365-assessment.exe start --mode AddInsACS --authmode interactive --tenant bertonline.sharepoint.com --applicationid c545f9ce-1c11-440b-812b-0b35217d9e83 --siteslist "https://bertonline.sharepoint.com/sites/ussales,https://bertonline.sharepoint.com/sites/europesales" |
Note
As a first step in the assessment all Azure ACS principals are retrieved which happens once for the assessment, regardless of how many sites are assessed. Depending on the number of Azure ACS principals this can take a long while and when this happens the assessment outputs "Starting Microsoft 365 Assessment...". Please let the tool just run, eventually the individual site assessment will start and the prompt will return.
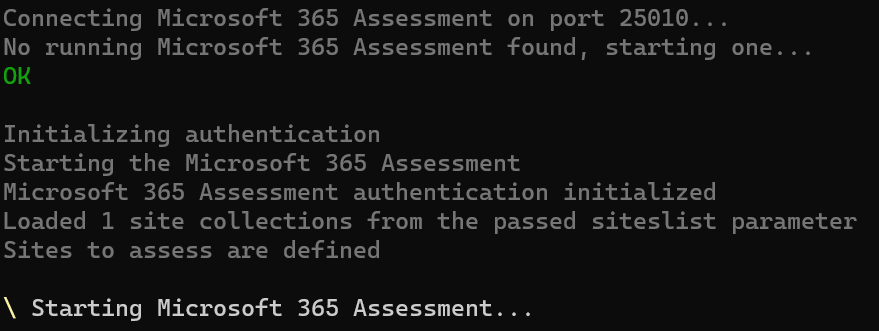
Live status updates
Once an assessment is launched you'd typically followup on it's status via the Status action. Below is a quick start, more details can be found in the Microsoft 365 Assessment tool operations documentation.
| Task | CLI |
|---|---|
| Realtime status update of the running assessments | microsoft365-assessment.exe status |
Generate report
When an assessment has finished you can continue with the next step and that's generating the Power BI report by using the Report action. Below is a quick start, more details can be found in the Microsoft 365 Assessment tool Report documentation.
Note
The value for the id parameter is the id of your assessment. You can get this by running the list command.
| Task | CLI |
|---|---|
| Generate Power BI report (includes CSV export) in the default location | microsoft365-assessment.exe report --id 22989c75-f08f-4af9-8857-6f19e333d6d3 |
| Export the gathered data as CSV files in a custom location | microsoft365-assessment.exe report --id 22989c75-f08f-4af9-8857-6f19e333d6d3 --mode CsvOnly --path "c:\reports" |
To better understand the generated Power BI report and accompanying CSV files use the nodes in the left navigation.