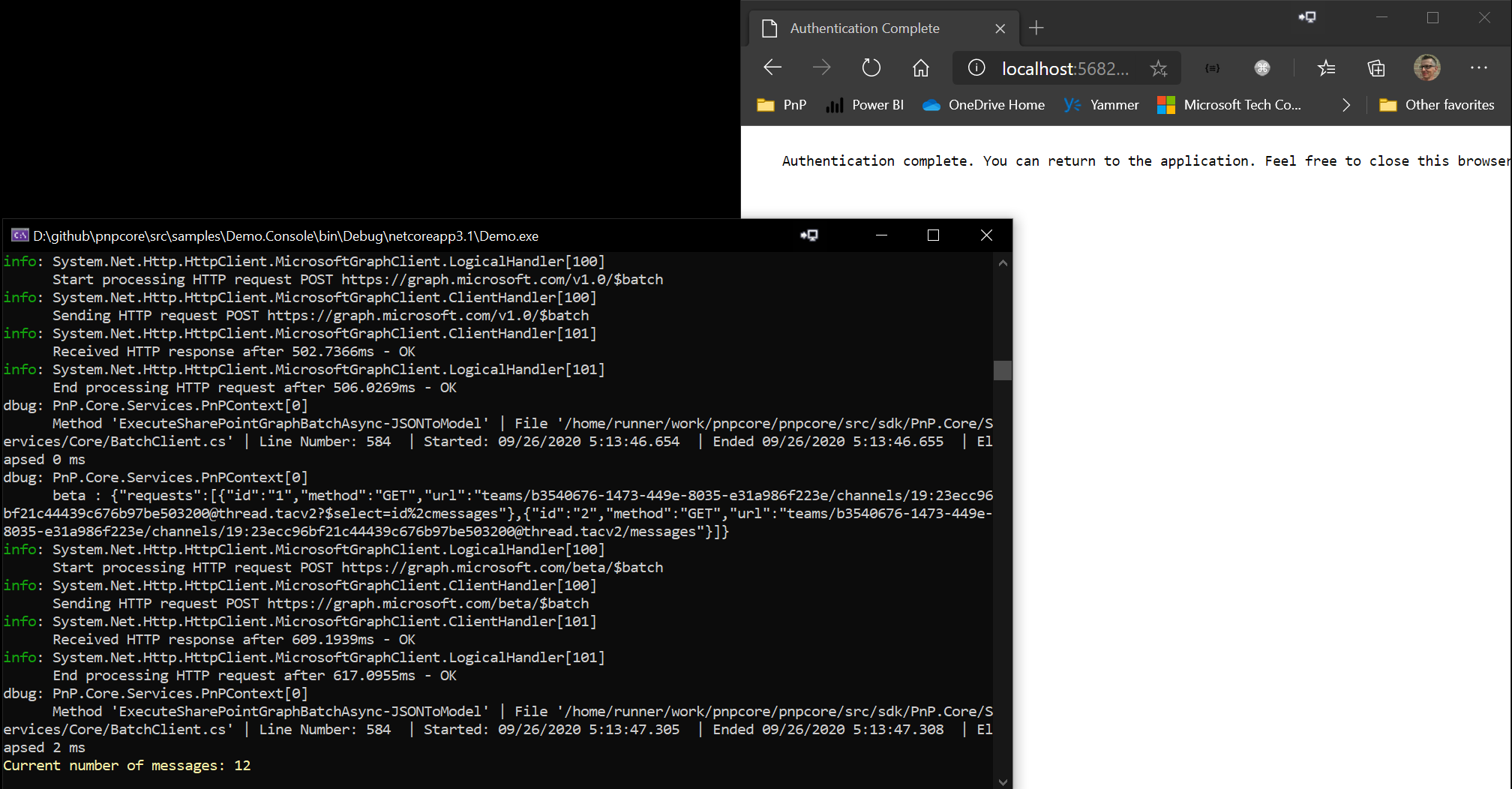PnP Core SDK - Console Sample
This solution demonstrates how the PnP Core SDK can be used in a console application. In this sample we're querying a modern group connected SharePoint site which also has Teams. If you're testing this code against a modern communication site or another classic site then please comment out the "teams" parts.
Source code
You can find the sample source code here: /samples/Demo.Console
Run the sample
Register and configure an AAD app
In order for the user to authenticate on the App, A new app registration should be created on Azure Portal
In App registrations, click New registration
Enter a name for your new app, make sure Accounts in this organizational directory only is selected. As the Redirect URI, change from Web Platform to "Mobile and Desktop Applications" use http://localhost for the redirect URI (only needed if you want use an interactive authentication flow)
Under Implicit grant section, check ID tokens and Access tokens
Under Advanced settings section, set Allow public client flows to yes
Go to API permissions section , click Add a permission
- Select Microsoft Graph > Delegated permissions > select Directory.Read.All
- Select Microsoft Graph > Delegated permissions > select User.Read
- Select Microsoft Graph > Delegated permissions > select ChannelMessage.Read.All
- Select Microsoft Graph > Delegated permissions > select ChannelMessage.Send
- Select Microsoft Graph > Delegated permissions > select TeamSettings.ReadWrite.All
- Select Microsoft Graph > Delegated permissions > select TeamsTab.ReadWrite.All
- Select Microsoft Graph > Delegated permissions > select Sites.Read.All
- Select Microsoft Graph > Delegated permissions > select Files.Read.All
- Select SharePoint > Delegated permissions > select AllSites.Read
Click Grant admin consent for {tenant}
From Overview,
- copy the value of Directory (tenant) ID
- copy the value of Application (client) ID
Configure your application
This demo application comes with code for 2 different authentication providers, the
CredentialManagerAuthenticationProvideror theInteractiveAuthenticationProvidercan be used. The latter is the default value. To configure the app update theappsettings.jsonfile with:Configure the Tenant ID of your app as the value of
CustomSettings:TenantIdin appsettings.json settingConfigure the Client ID of your app as the value of
CustomSettings:ClientIdin appsettings.json settingConfigure the URL of a target Microsoft SharePoint Online modern team site collection as the value of
CustomSettings:DemoSiteUrlin appsettings.json settingConfigure the URL of a target Microsoft SharePoint Online sub site as the value of
CustomSettings:DemoSubSiteUrlin appsettings.json setting
Be sure to have a Team in Microsoft Teams backing the modern team site in the above site collection
Execute
Hit F5 in Visual studio to execute the console app. The app will prompt for an interactive login (via a browser window).