M365 Consultant's Script Kit
Summary
These scripts are part of the Microsoft 365 Consultant's Script kit, created by Nick Brattoli and Three Six Five Consulting.
We have created three scripts to provide SharePoint and OneDrive users reports of any files that have not been modified in 4 years or longer.
The three scripts are as follows:
- 1.OneDrive Scan.ps1
- Read OneDrive URLS from a csv file
- Scan each OneDrive url one-at-a time for files that haven’t been modified in more than 4 years
- Create a report called “1.OneDrive File Report
- .xlsx and upload it to the same library that was just scanned
- 2.SPSiteScan.ps1
- Read SharePoint site urls from a csv file
- Scan every file inside every library that hasn’t been modified in more than 4 years
- Create a report for each library in that site called “1.File Report -
- .xlsx” and upload the report to the document library that was scanned
- 3.CustomSPSiteScan
- Read SharePoint site url, specified document library, specified folder (optional), report name, and report location from a csv file
- Scan the specific folders in the specific libraries on the specific sites from the csv file to get files older than 4 years
- Create a report with the specific name in the csv file and upload it to the specified SharePoint location
Pre-requisites
Several things must be configured or installed ahead of time An App registration with a certificate and appropriate permissions has to be created in Azure That certificate must be installed on any machine that will run the scripts PowerShell 7 must be installed The following PowerShell modules are needed: PnP.PowerShell ImportExcel
Setup
Each of these scripts runs off of a csv file that you must fill out before running. You also have to configure the scripts themselves. See below for more details.
All Scripts
This script uses an Azure App registration for authentication. You must create the registration with certificate to get the client ID, tenantID, and certificate thumbprint. You should also make sure that app has sufficient permissions. These are the ones I used:
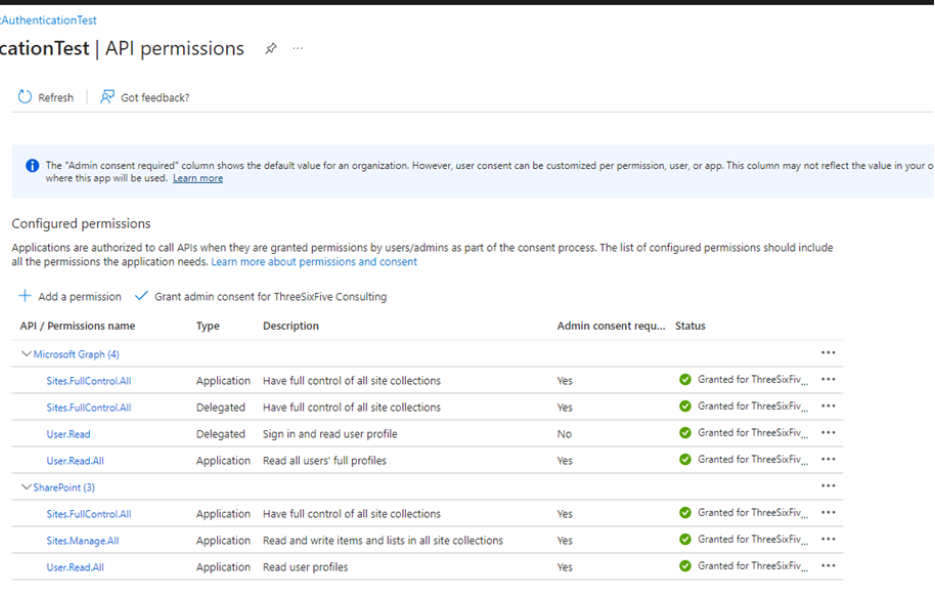
Every script needs to have the authentication setup in order to function. To do this, edit each script in your editor of choice (Visual Studio Code preferred). At the top of the script, you will see all of the options you should configure:

Client ID and Tenant ID are associated to the app registration and should only need to be set once for each environment.
Thumbprint is the certificate thumbprint. If the certificate is changed, you will have to install the new one on the machine running the scripts, and also change the thumbprint to match
Time Filter is just what it sounds like. If you want to increase or decrease the time, you can change it here. You can even change “AddYears” to “AddMonths” or “AddDays.” Make sure the number stays negative.
OneDrive
Fill out the OneDriveURLs.CSV file with the URL of the OneDrive user you wish to scan
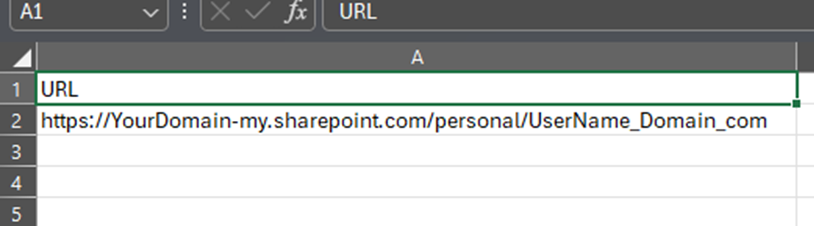
Entire SharePoint Sites
Fill out the Script2SPURLs.csv file with the URLs for all the SharePoint sites you wish to scan. Make sure you use the complete path!
Single document library and folder
- Open customSPURLs.csv
- Add the URL for every site you wish to scan
- Add the library name for the title of the library you are scanning
- Add the entire path of the folder name you are scanning
- Add the relative path of the library and folder where you want to place the report
- Add the file name without extension for the name of the report you are creating

Running the Scripts
Now that the scripts are setup, you just need to run them. All these steps are the same, just change the name of the script.
- Open PowerShell 7 (as administrator recommended)
- Type CD “
” - Start typing the name of the script you want to run, and hit tab until it shows up. For example, type the number 1, and hit tab twice so it looks like this, complete with the “.\”

- Hit enter and the script will run
- Do the same thing with script 2 and 3 if you wish
1. OneDrive Scan
# Declare and initialize your app-only authentication details
$clientId = "XXXX"
$tenantId = "XXXX"
$thumbprint = "XXXX"
$TimeFilter = (Get-Date).AddYears(-4)
# Initialize audit log
$auditLog = @()
$timestamp = Get-Date -Format "MMddyyyyHHmmss"
Start-Transcript -Append ".\logs\OneDrive $timestamp log.txt"
try {
# Import CSV with OneDrive URLs
Write-host "Starting Script at - $timestamp"
$urls = Import-Csv -Path "<Path>\OneDriveURLs.csv"
Write-Host "csv imported, starting process" -ForegroundColor green
foreach ($url in $urls) {
# Try to establish a connection
Connect-PnPOnline -Url $url.URL -ClientId $clientId -Thumbprint $thumbprint -Tenant $tenantId -ErrorAction Stop
$timestamp = Get-Date -Format "MMddyyyyHHmmss"
Write-Host "connection to $url successful at $timestamp" -ForegroundColor Green
$timestamp = Get-Date -Format "MMddyyyyHHmmss"
Write-Host "starting to get items at $timestamp"
$items = Get-PnPListItem -List "Documents" -PageSize 1000 -ErrorAction Stop | Where {$_["Modified"] -Lt $TimeFilter}
#$items = Get-PnPListItem -List "Documents" -Query $camlQuery
$itemcount = $items.count
write-host "found $itemcount items."
$timestamp = Get-Date -Format "MMddyyyyHHmmss"
write-host "items done scanning at $timestamp"
Write-host "iterating through items and organizing. Please wait." -ForegroundColor green
$result = @()
foreach ($item in $Items) {
$result += [PSCustomObject]@{
"FilePath" = $item["FileDirRef"]
"FileName" = $item["FileLeafRef"]
"LastModified" = $item["Modified"]
"CreatedBy" = $item["Author"].LookupValue
"ModifiedBy" = $item["Editor"].LookupValue
"Created" = $item["Created"]
"Size" = $item["File_x0020_Size"]
"RetentionLabel" = $item["ComplianceAssetId"]
}
}
$timestamp = Get-Date -Format "MMddyyyyHHmmss"
# Assuming $result is a collection of all your objects
# Sort the results first by FilePath, then by LastModified
$sortedResults = $result | Sort-Object -Property FilePath, LastModified
Write-Host "Items iterated through at $timestamp" -ForegroundColor Green
# Extract username from OneDrive URL
$userName = $url.URL -replace '.*?/personal/', ''
Write-Host "username is $userName"
# Export to XLSX (locally)
write-host "exporting to Excel"
$localExportFullPath = ".\1.OneDrive Reports\1.OneDrive File Report $userName - $timestamp.xlsx"
$sortedresults | Export-Excel -Path $localExportFullPath
Write-Host "File exported to temp location" -ForegroundColor green
# Upload the file to OneDrive
Add-PnPFile -Path $localExportFullPath -Folder "Documents" -ErrorAction Stop
Write-Host "File uploaded to OneDrive" -ForegroundColor Green
$timestamp = Get-Date -Format "MMddyyyyHHmmss"
write-host "User completed at $timestamp"
# Add entry to audit log
#$auditLog += "Processed OneDrive URL: $($url.URL) at $(Get-Date -Format 'yyyy-MM-dd HH:mm:ss')"
#}
}
} catch {
Write-Host "An error occurred: $_"
}
stop-Transcript
Check out the PnP PowerShell to learn more at: https://aka.ms/pnp/powershell
The way you login into PnP PowerShell has changed please read PnP Management Shell EntraID app is deleted : what should I do ?
2. SP Site Scan
# Declare and initialize your app-only authentication details
$clientId = "xxxxxx"
$tenantId = "xxxxx"
$thumbprint = "xxxxxx"
$TimeFilter = (Get-Date).AddYears(-4)
# Initialize audit log
$auditLog = @()
$timestamp = Get-Date -Format "MMddyyyyHHmmss"
Start-Transcript -Append ".\logs\SharePoint Scan- $timestamp log.txt" -UseMinimalHeader -IncludeInvocationHeader
try {
# Import CSV with SharePoint Site URLs
$urls = Import-Csv -Path "<Path>\Script2SPURLs.csv"
Write-Host "csv imported, starting process" -ForegroundColor green
foreach ($url in $urls) {
$timestamp = Get-Date -Format "MMddyyyyHHmmss"
Connect-PnPOnline -Url $url.URL -ClientId $clientId -Thumbprint $thumbprint -Tenant $tenantId -ErrorAction Stop
Write-Host "connected to site: $url at $timestamp" -ForegroundColor green
Write-host "getting libraries" -ForegroundColor yellow
$libs = Get-PnPList | Where-Object { $_.BaseType -eq "DocumentLibrary" } # Get only document libraries
Write-Host "libraries found, starting scans" -ForegroundColor yellow
foreach ($lib in $libs) {
#if ($lib.RootFolder.ServerRelativeUrl -notlike "*_catalogs/hubsite*") {
if (-Not $lib.Hidden -And $lib.BaseTemplate -Ne 115 -And $lib.Title -Ne 'Style Library'){
$libTitle = $lib.Title
$timestamp = Get-Date -Format "MMddyyyyHHmmss"
Write-Host "Starting $libTitle at $timestamp " -ForegroundColor Blue | Format-List *
$items = Get-PnPListItem -List $lib.Title -PageSize 1000 -ErrorAction Stop | Where {$_["Modified"] -Lt $TimeFilter}
$timestamp = Get-Date -Format "MMddyyyyHHmmss"
Write-Host "items finished scanning at $timestamp, creating table" -ForegroundColor green
$result = @()
foreach ($item in $items) {
$result += [PSCustomObject]@{
"FilePath" = $item["FileDirRef"]
"FileName" = $item["FileLeafRef"]
"LastModified" = $item["Modified"]
"CreatedBy" = $item["Author"].LookupValue
"ModifiedBy" = $item["Editor"].LookupValue
"Created" = $item["Created"]
"Size" = $item["File_x0020_Size"]
"RetentionLabel" = $item["ComplianceAssetId"]
}
}
$timestamp = Get-Date -Format "MMddyyyyHHmmss"
# Assuming $result is a collection of all your objects
# Sort the results first by FilePath, then by LastModified
$sortedResults = $result | Sort-Object -Property FilePath, LastModified
Write-host "items placed in table at $timestamp, preparing to export" -ForegroundColor Green
$localExportFullPath = ".\2.SharePoint Reports\1.File Report - $libTitle - $timestamp.xlsx"
$sortedresults | Export-Excel -Path $localExportFullPath
write-host "Local export complete, uploading to document library" -ForegroundColor Green
$folderUrl = $lib.RootFolder.ServerRelativeUrl.Trim()
write-host "uploading to $folderURL" -ForegroundColor Yellow
Add-PnPFile -Path $localExportFullPath -Folder "$folderUrl" -ErrorAction Stop
Write-host 'file uploaded, starting next library'
}}
$timestamp = Get-Date -Format "MMddyyyyHHmmss"
Write-host "Site complete at $timestamp, starting next site or ending" -ForegroundColor green
}
} catch {
Write-Host "An error occurred: $_"
}
Stop-Transcript
Check out the PnP PowerShell to learn more at: https://aka.ms/pnp/powershell
The way you login into PnP PowerShell has changed please read PnP Management Shell EntraID app is deleted : what should I do ?
3. Individual library and folder Scan
# Declare and initialize your app-only authentication details
$clientId = "xxxxx"
$tenantId = "xxxxx"
$thumbprint = "xxxx"
$TimeFilter = (Get-Date).AddYears(-4)
# Initialize audit log
$auditLog = @()
$timestamp = Get-Date -Format "MMddyyyyHHmmss"
Start-Transcript -Append ".\logs\SharePoint Custom Scan- $timestamp log.txt" -UseMinimalHeader -IncludeInvocationHeader
try {
# Import CSV with SharePoint Site URLs
$urls = Import-Csv -Path "<Path>\CustomSPUrls.csv"
Write-Host "csv imported, starting process" -ForegroundColor green
foreach ($url in $urls) {
$timestamp = Get-Date -Format "MMddyyyyHHmmss"
Connect-PnPOnline -Url $url.URL -ClientId $clientId -Thumbprint $thumbprint -Tenant $tenantId -ErrorAction Stop
Write-Host "connected to site: $url at $timestamp" -ForegroundColor green
Write-host "getting libraries" -ForegroundColor yellow
$lib = $url.LibraryName # Get specific document library
Write-Host "starting scans" -ForegroundColor yellow
$ScanFolder = $url.FolderName
write-host "scanning $ScanFolder"
$timestamp = Get-Date -Format "MMddyyyyHHmmss"
Write-Host "Starting $lib at $timestamp " -ForegroundColor Blue | Format-List *
$items = Get-PnPListItem -List $lib -folderServerRelativeURL $ScanFolder -PageSize 1000 -ErrorAction Stop | Where {$_["Modified"] -Lt $TimeFilter}
$timestamp = Get-Date -Format "MMddyyyyHHmmss"
Write-Host "items finished scanning at $timestamp, creating table" -ForegroundColor green
$result = @()
foreach ($item in $items) {
$result += [PSCustomObject]@{
"FilePath" = $item["FileDirRef"]
"FileName" = $item["FileLeafRef"]
"LastModified" = $item["Modified"]
"CreatedBy" = $item["Author"].LookupValue
"ModifiedBy" = $item["Editor"].LookupValue
"Created" = $item["Created"]
"Size" = $item["File_x0020_Size"]
"RetentionLabel" = $item["ComplianceAssetId"]
}
}
# Assuming $result is a collection of all your objects
# Sort the results first by FilePath, then by LastModified
$sortedResults = $result | Sort-Object -Property FilePath, LastModified
$timestamp = Get-Date -Format "MMddyyyyHHmmss"
Write-host "items placed in table at $timestamp, preparing to export" -ForegroundColor Green
$ReportFileName = $url.DestFileName
$localExportFullPath = ".\2.SharePoint Reports\$ReportFileName - $timestamp.xlsx"
$sortedresults | Export-Excel -Path $localExportFullPath
write-host "Local export complete, uploading to document library" -ForegroundColor Green
$DestFolder = $url.Destination
write-host "uploading to $DestFolder" -ForegroundColor Yellow
Add-PnPFile -Path $localExportFullPath -Folder "$DestFolder" -ErrorAction Stop
Write-host 'file uploaded!' -ForegroundColor green
$timestamp = Get-Date -Format "MMddyyyyHHmmss"
Write-host "Site complete at $timestamp, starting next site or ending" -ForegroundColor green
}
} catch {
Write-Host "An error occurred: $_"
}
Stop-Transcript
Check out the PnP PowerShell to learn more at: https://aka.ms/pnp/powershell
The way you login into PnP PowerShell has changed please read PnP Management Shell EntraID app is deleted : what should I do ?
Contributors
| Author(s) |
|---|
| Nick Brattoli |
Disclaimer
THESE SAMPLES ARE PROVIDED AS IS WITHOUT WARRANTY OF ANY KIND, EITHER EXPRESS OR IMPLIED, INCLUDING ANY IMPLIED WARRANTIES OF FITNESS FOR A PARTICULAR PURPOSE, MERCHANTABILITY, OR NON-INFRINGEMENT.