Syntex and Chat GPT Integration App
In this scenario you will find a Power Platform sample document management solution that uses Microsoft Syntex Structured Document Processing and Open AI Chat GPT integration.
In this Power App you can upload a new invoice and after Syntex classification you can ask for more details with about all items extracted from your invoice using Open AI.
Deploy today to your tenant and see a great example of the art of the possible with Power Platform, Microsoft Syntex and Open AI.
Deployment Instruction
Prerequisites
- A Power Platform Environment with Dataverse and with AI Builder credit You can enable a trial for AI Builder at this link
https://powerapps.microsoft.com/en-us/ai-builder/
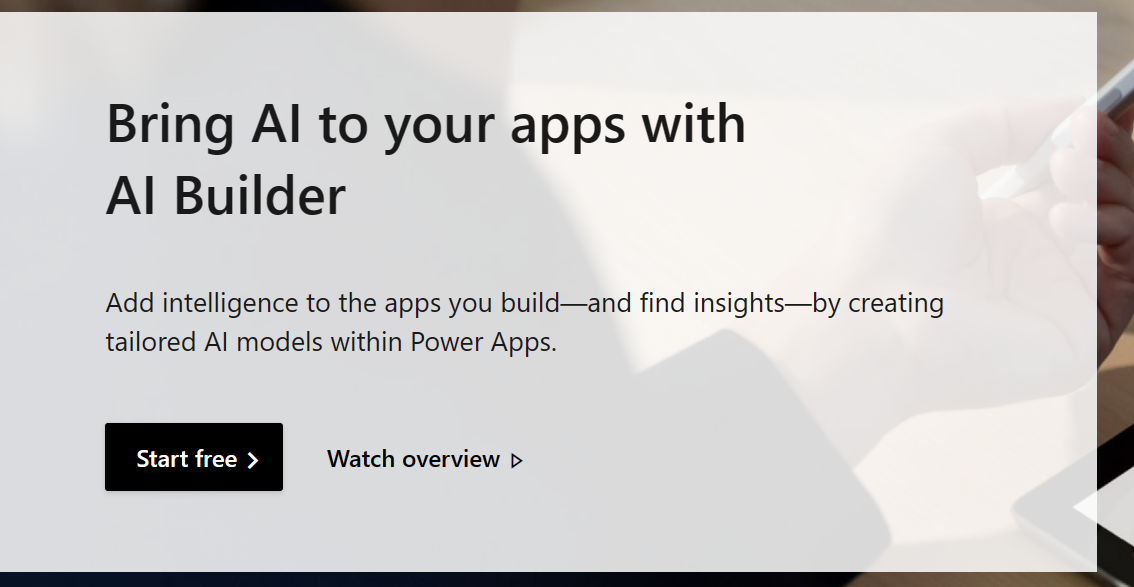
- A OpenAI free subscription with a valid key (in the format "Bearer XXXkeyXXX") for Power Platform OpenAI Independent connector If you don't have this key register your free account at https://platform.openai.com/overview

Click on "View API Keys"

Then select "Create new secret key" and take a note of the secret key generated. You will need this later.
Create a SharePoint Document Library in your Site
In your Team or Communication SharePoint site you need to create a document library. Remember this name because you must set an Environment Variable with this document library name.
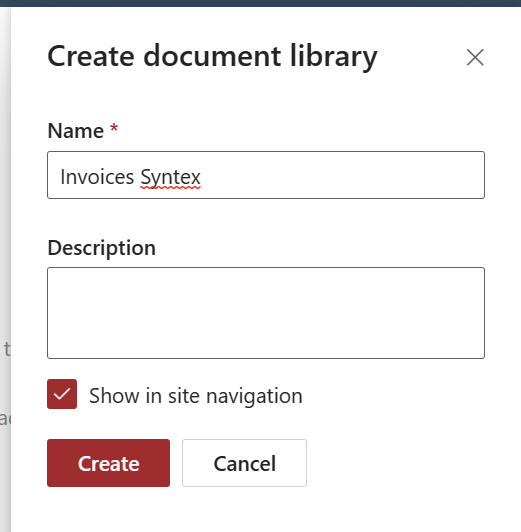
Create a Layout Method Model in Syntex
Open your Content Center site and create a new "Layout Model"

Click "Next"
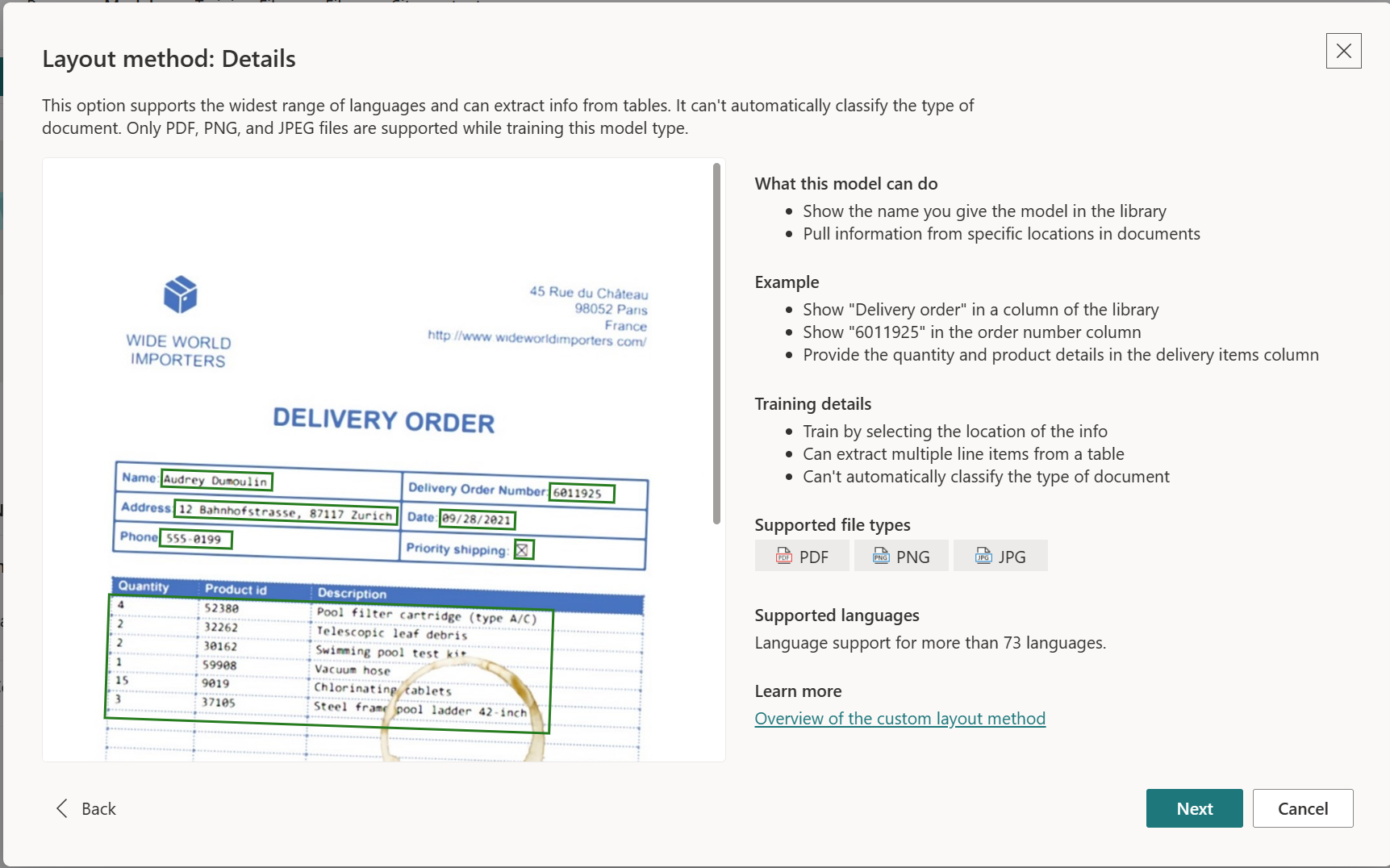
Select a name and click "Create"
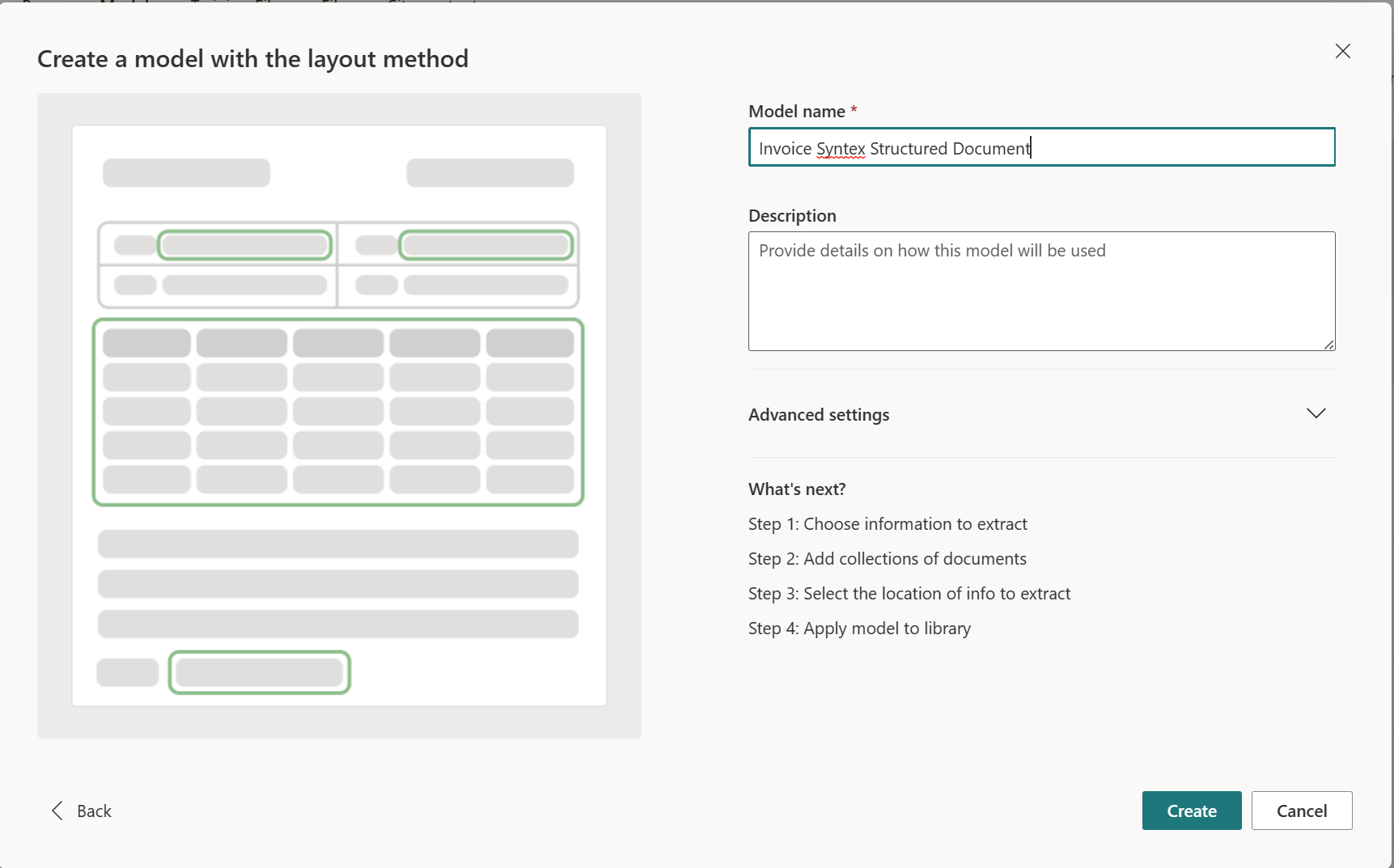
Start to create all the necessary fields
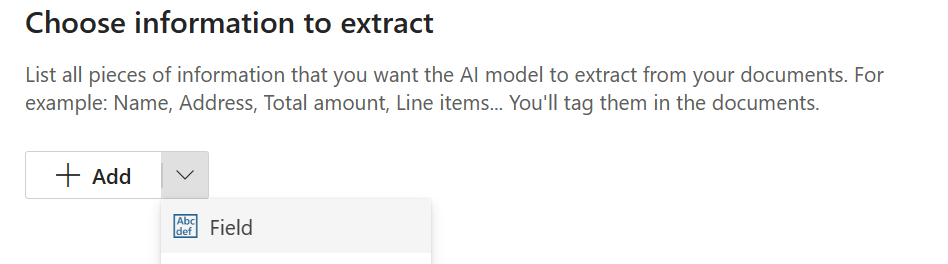
Invoice Number

Invoice To

Invoice Date

Invoice Total

Invoice Tax

Vendor

When you have finished creating the above fields - this is what the screen will look like
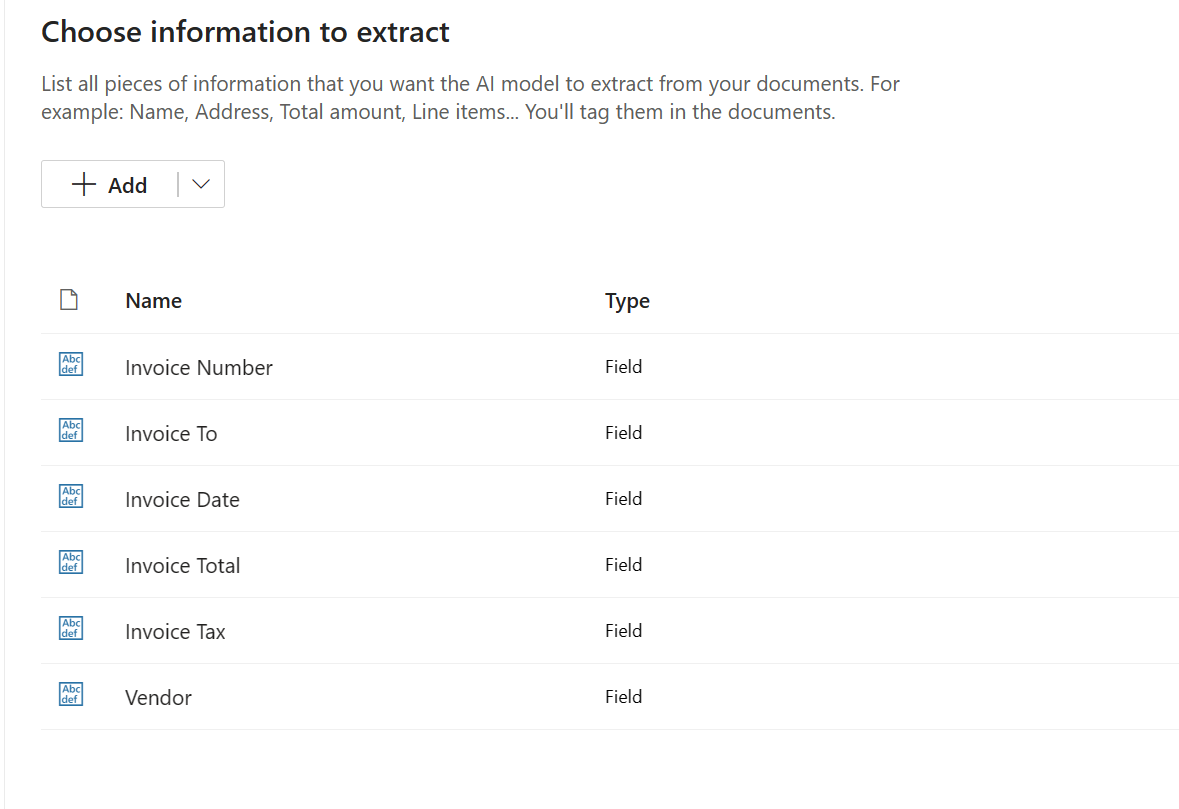
Now you need to create a table field for the invoice details For the new field you need to select the "+ Add" dropdown and then select "Table"
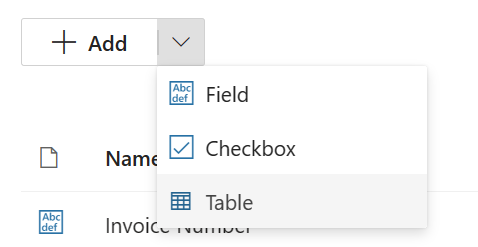
Change the table new using "Details" and add three columns with name:
- Item
- Quantity
- Amount
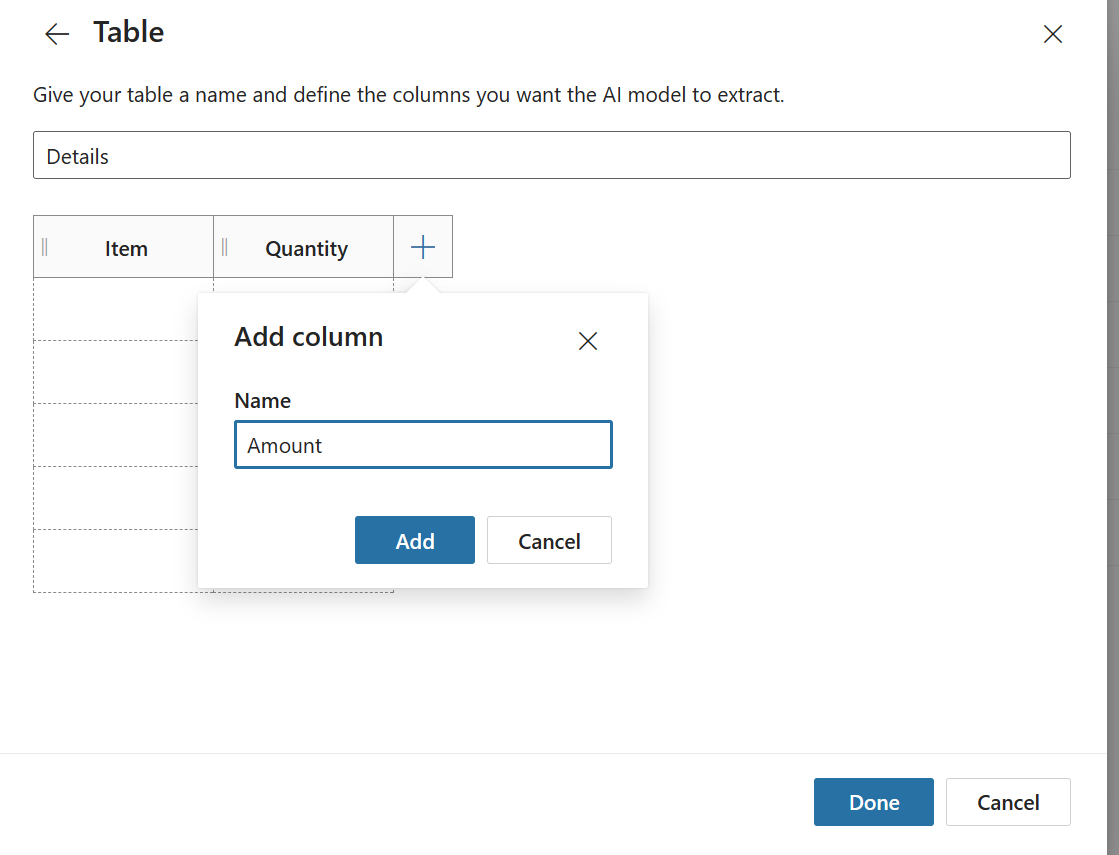
Click "Next"
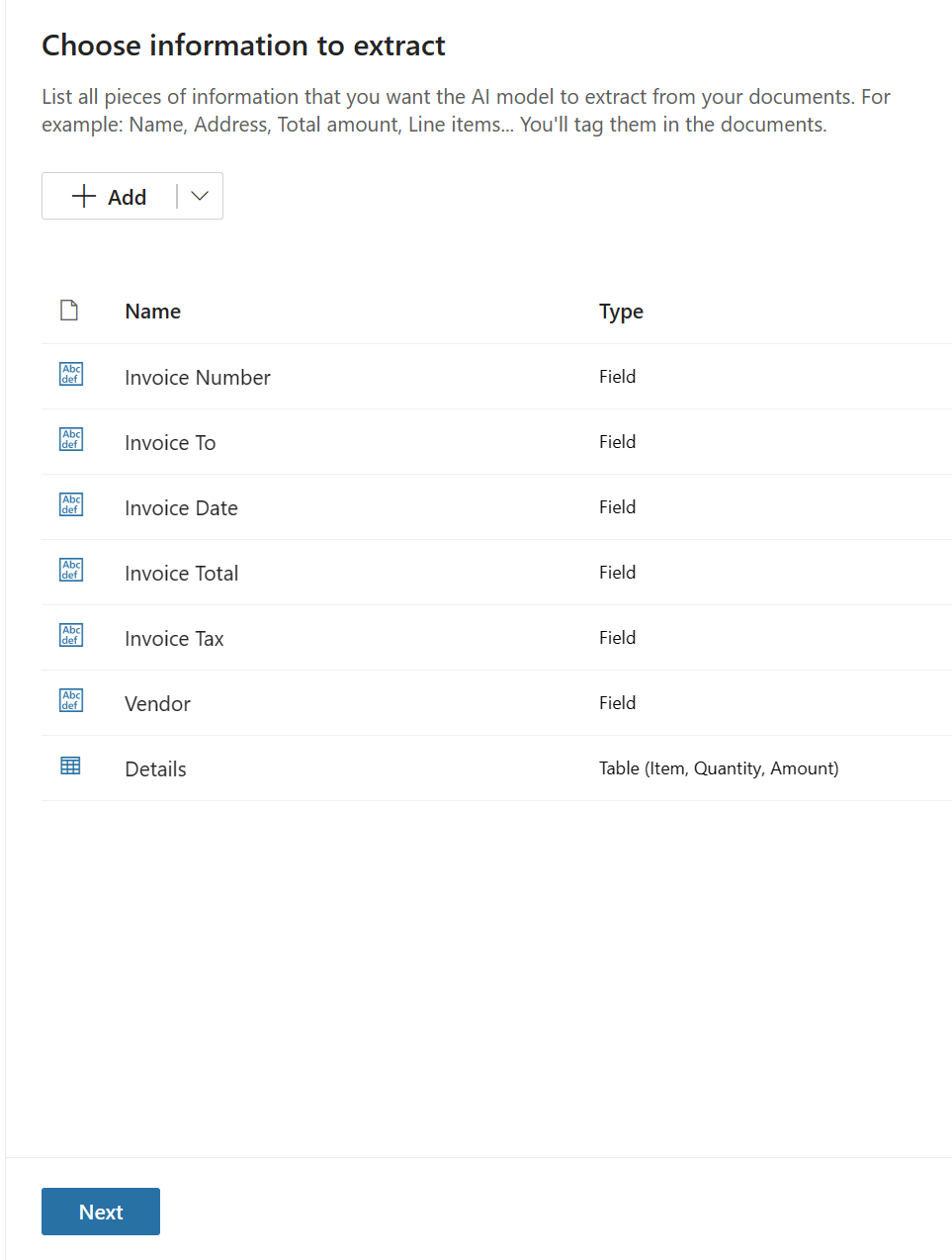
Start to create all the necessary collections
Click on "New Collection"
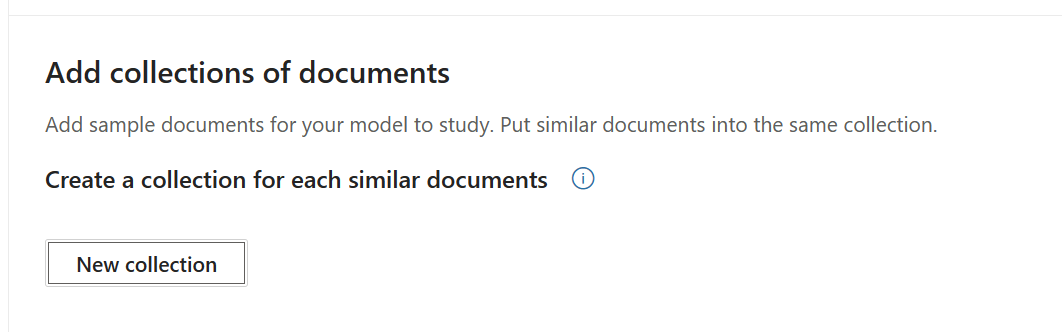
Rename the first collection with name "Adatum"
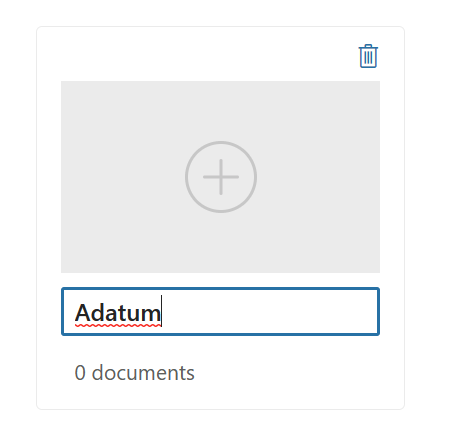
Add 5 "Adatum" invoices present in the Train subfolder under "Adatum"
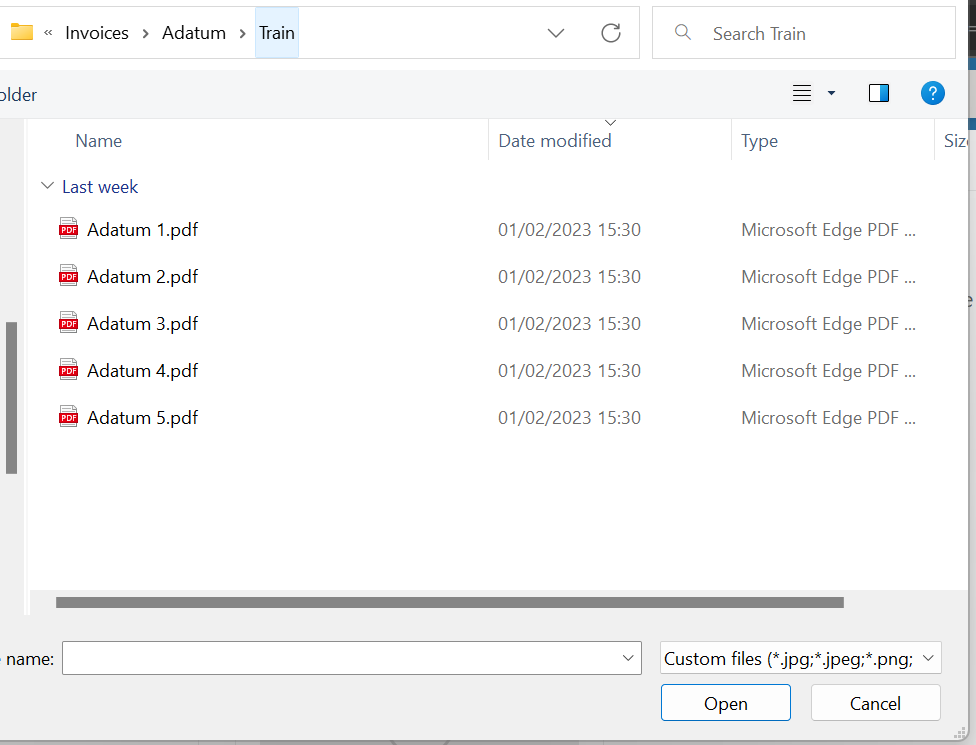
Select "Upload 5 documents"
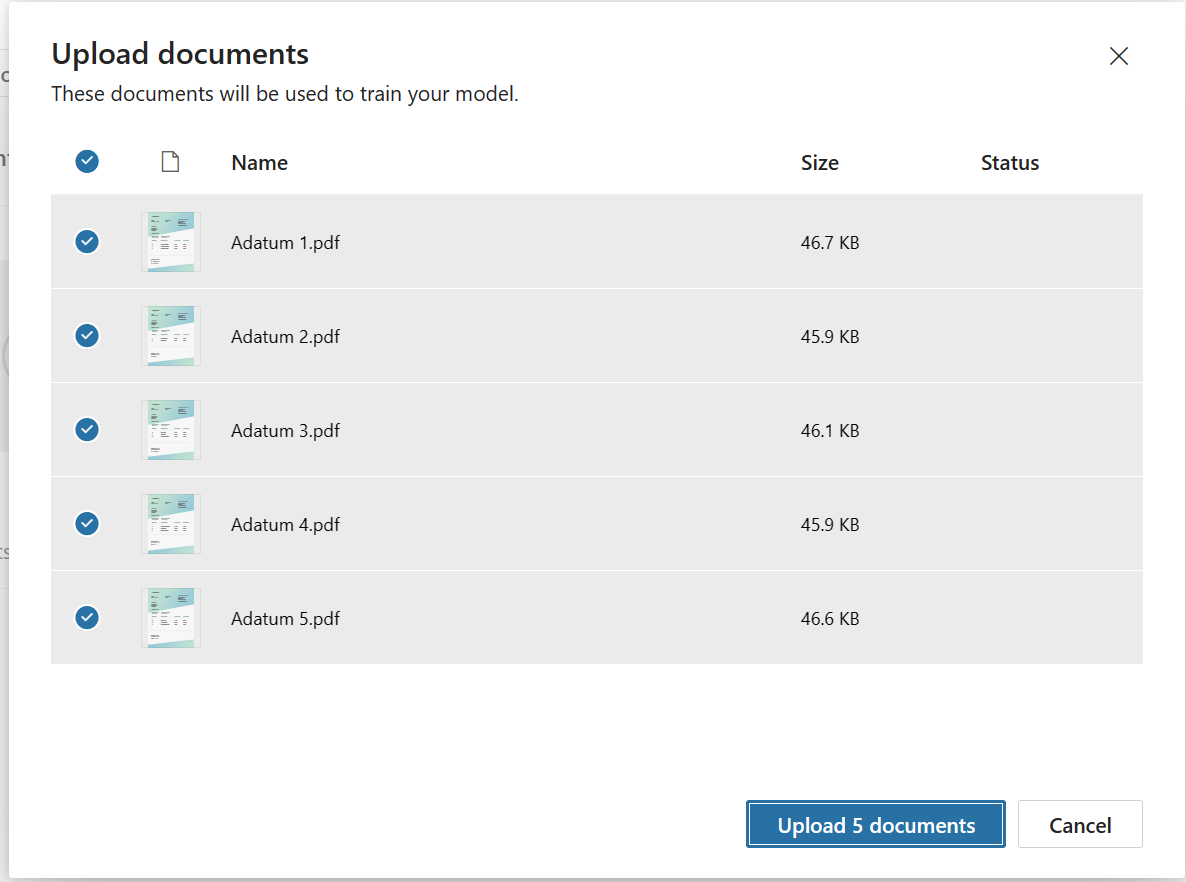
When the upload process finished press "Done"
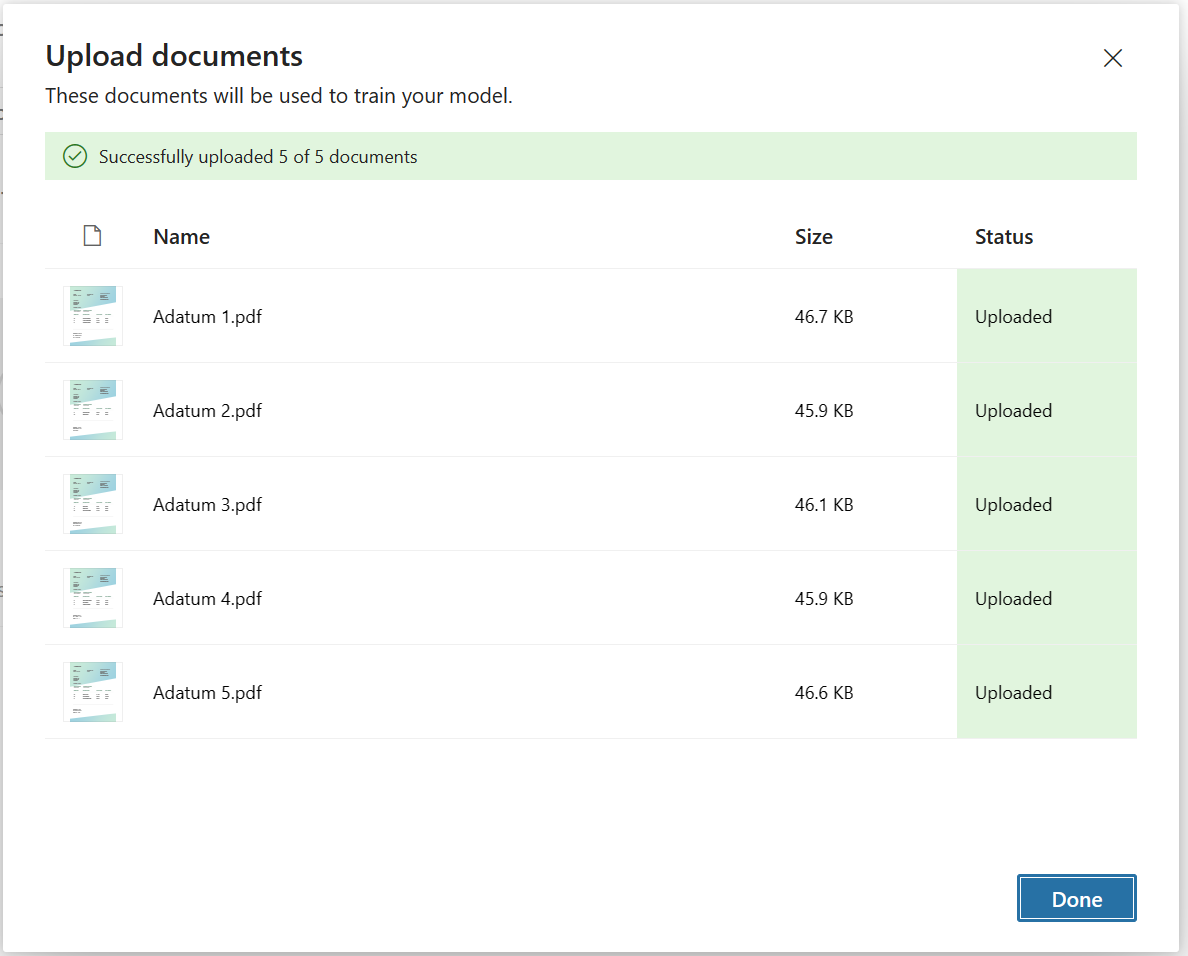
Create now a new collection "Contoso"
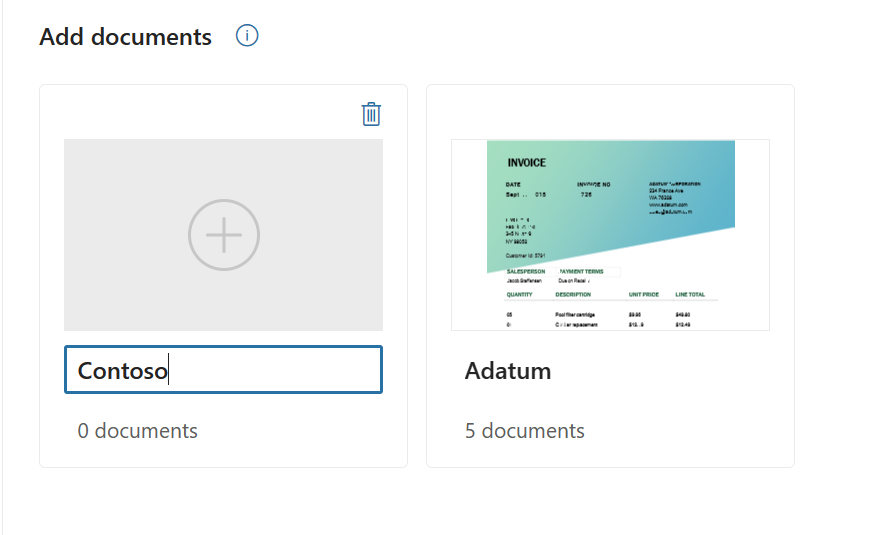
Add 5 "Contoso" invoices present in the Train subfolder under "Contoso"
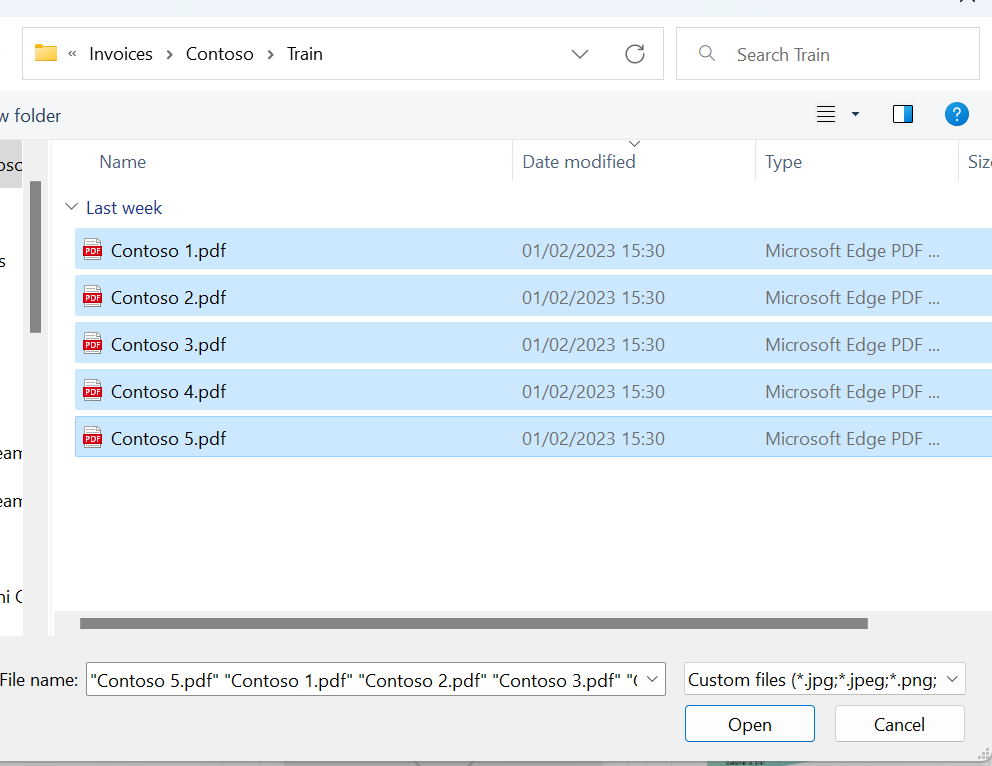
Select "Upload 5 documents"
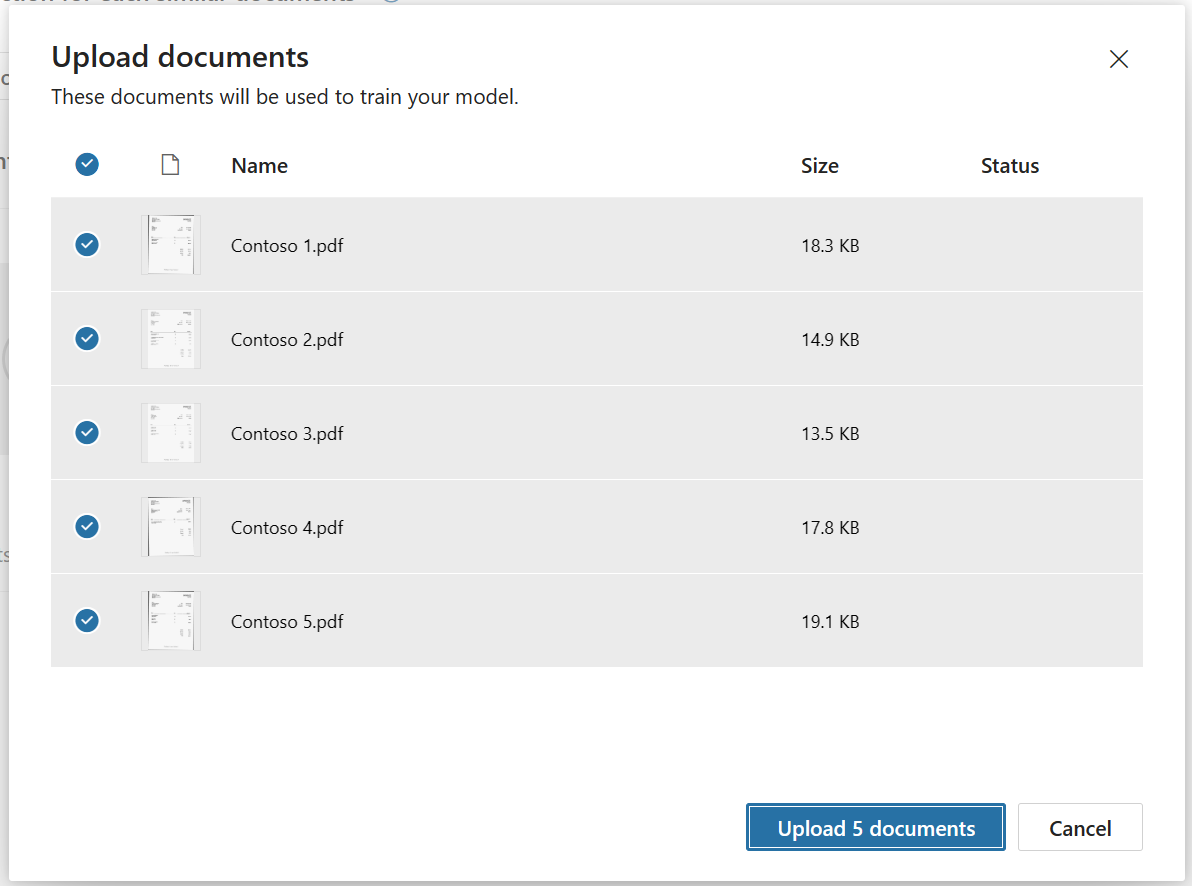
When the upload process has finished press "Done"
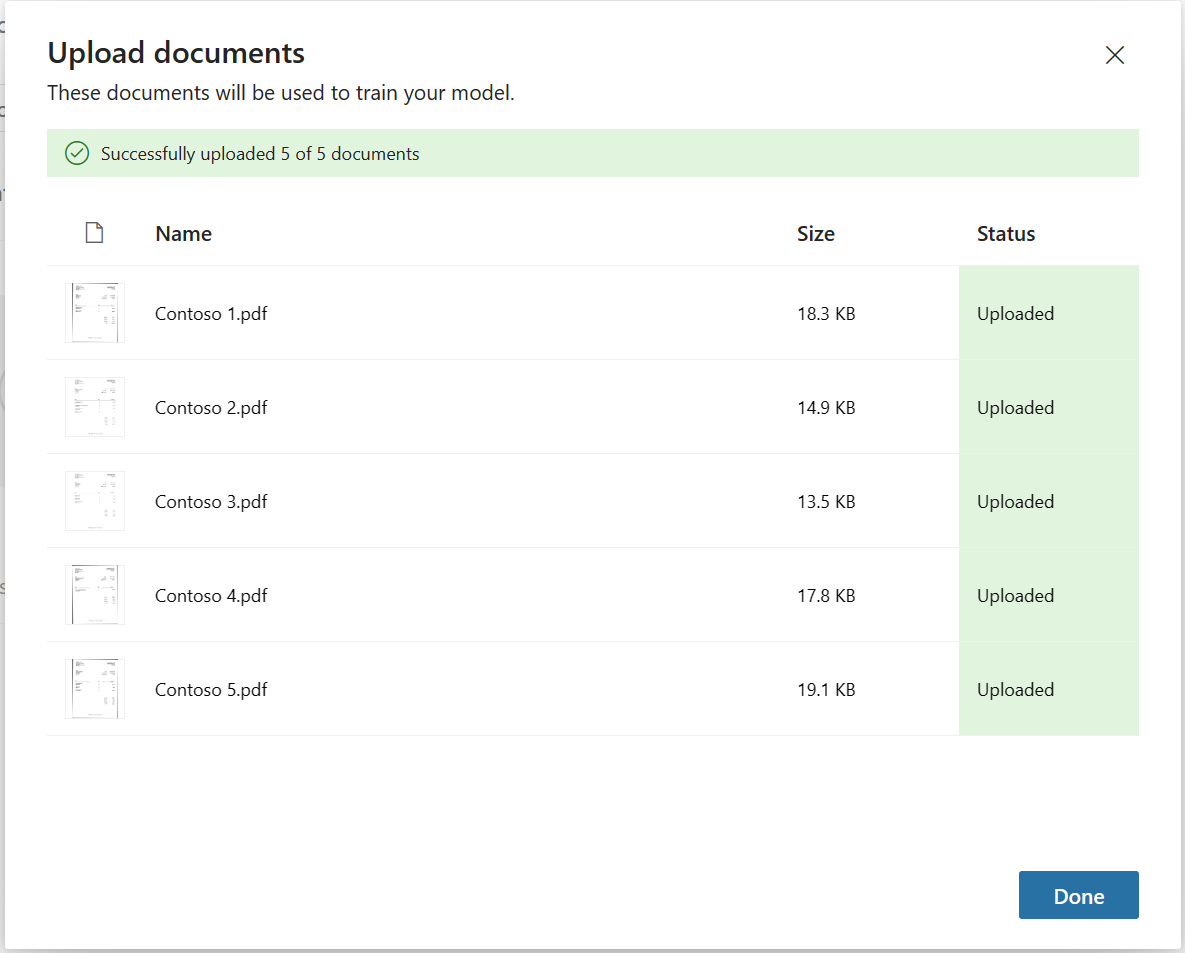
Press "Next" and start to tag all documents
Tag Documents
Click in the first "Adatum" collection
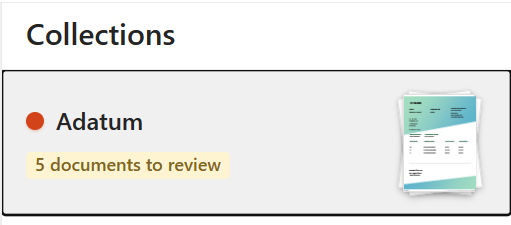
Identify the Invoice Number and select the corresponding field
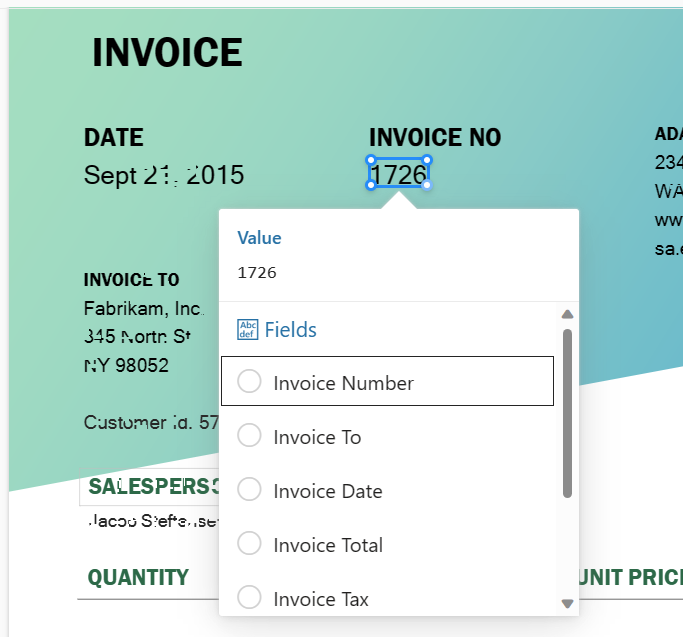
Repeat this step for: Invoice To
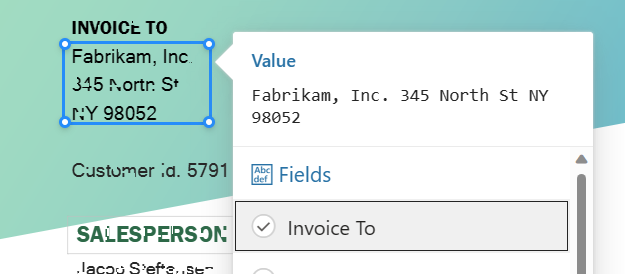
Invoice Date
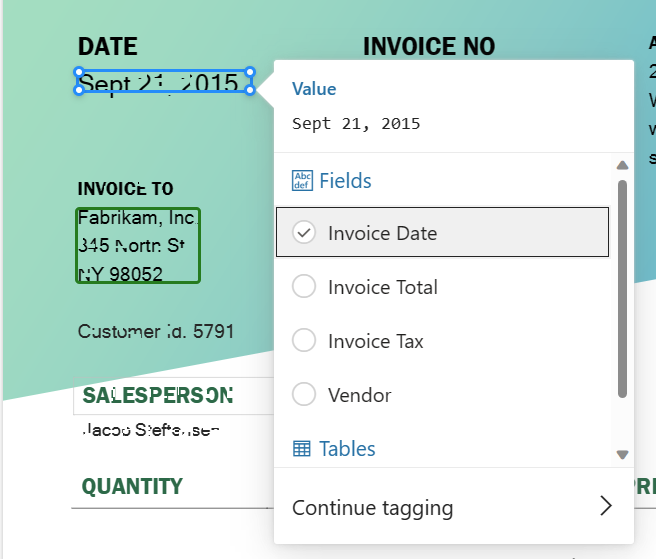
Invoice Total
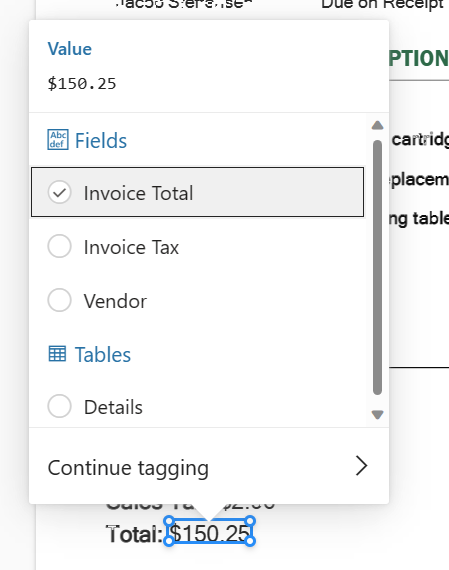
Invoice Tax
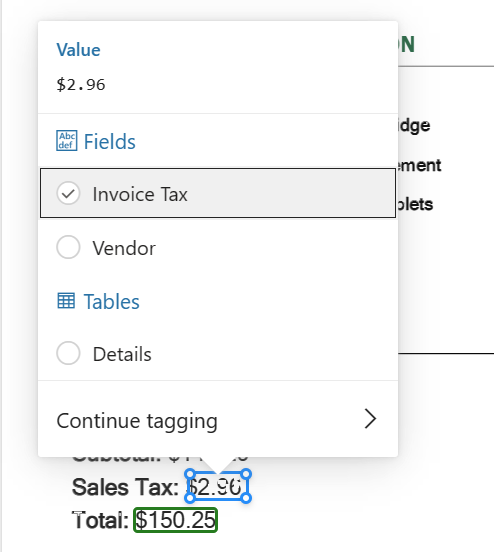
Vendor
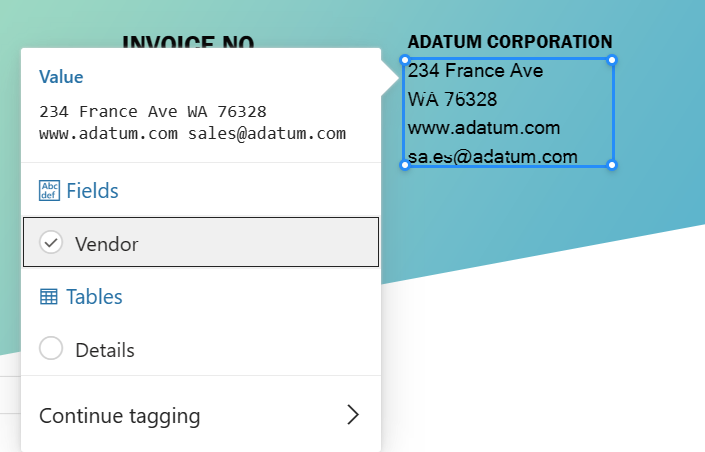
Now you need to identify the details table in the form as displayed in this picture
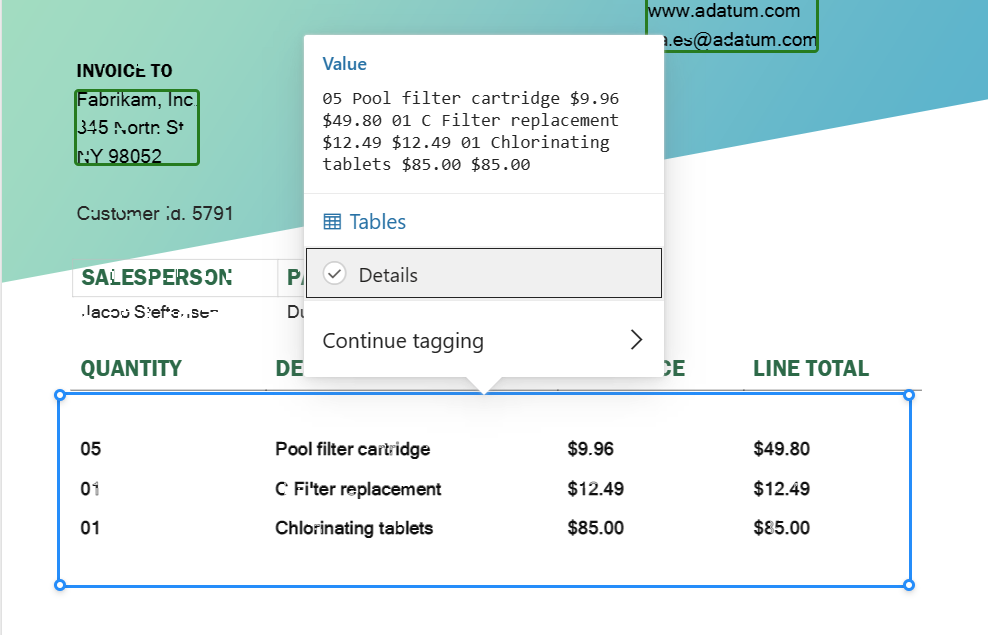
On the right select "Advanced tagging mode"
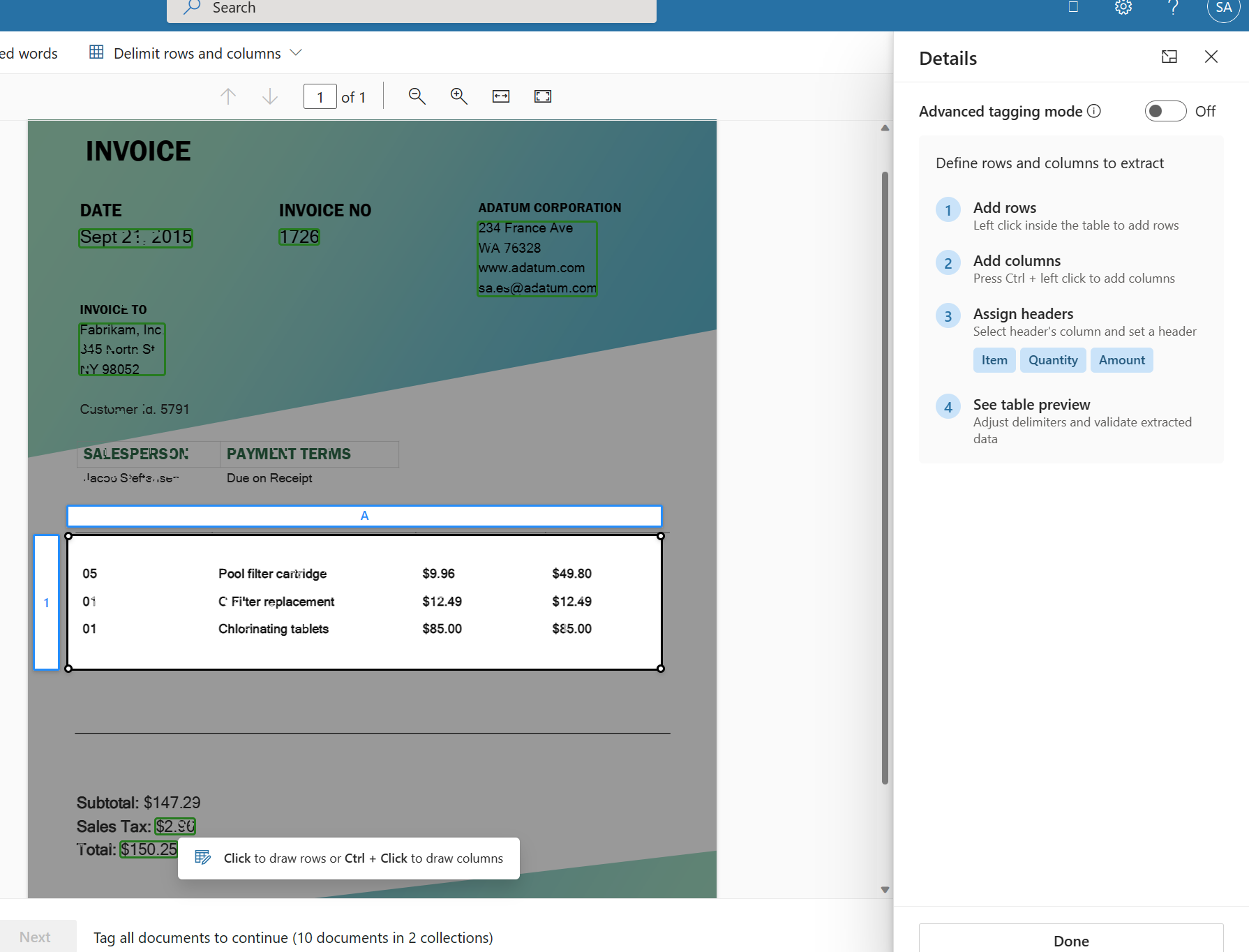
This view the table on the right section
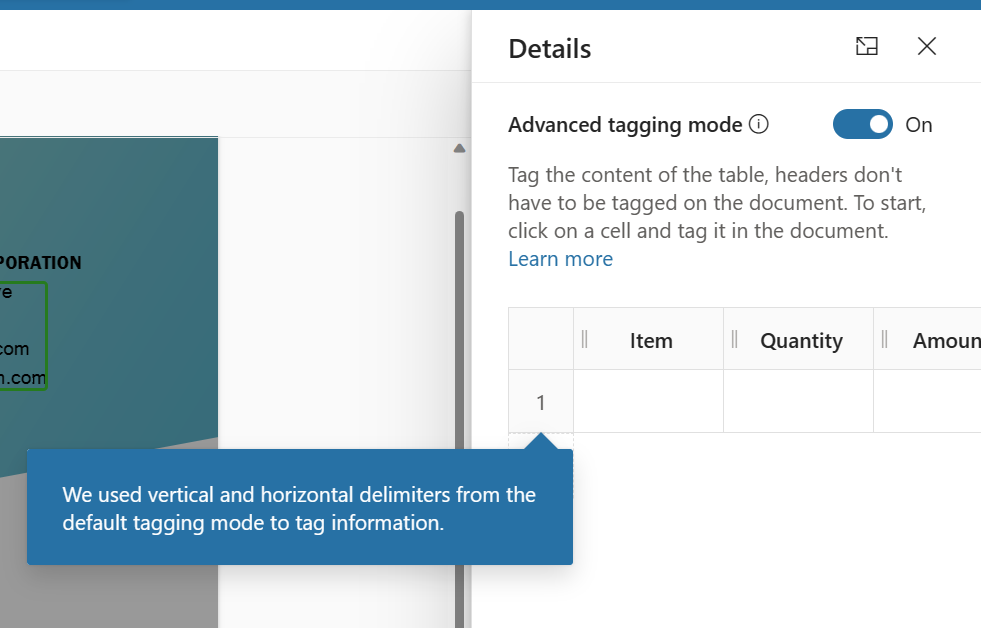
In the first row select the description.... and the description will be displayed on the table on the right under the item column
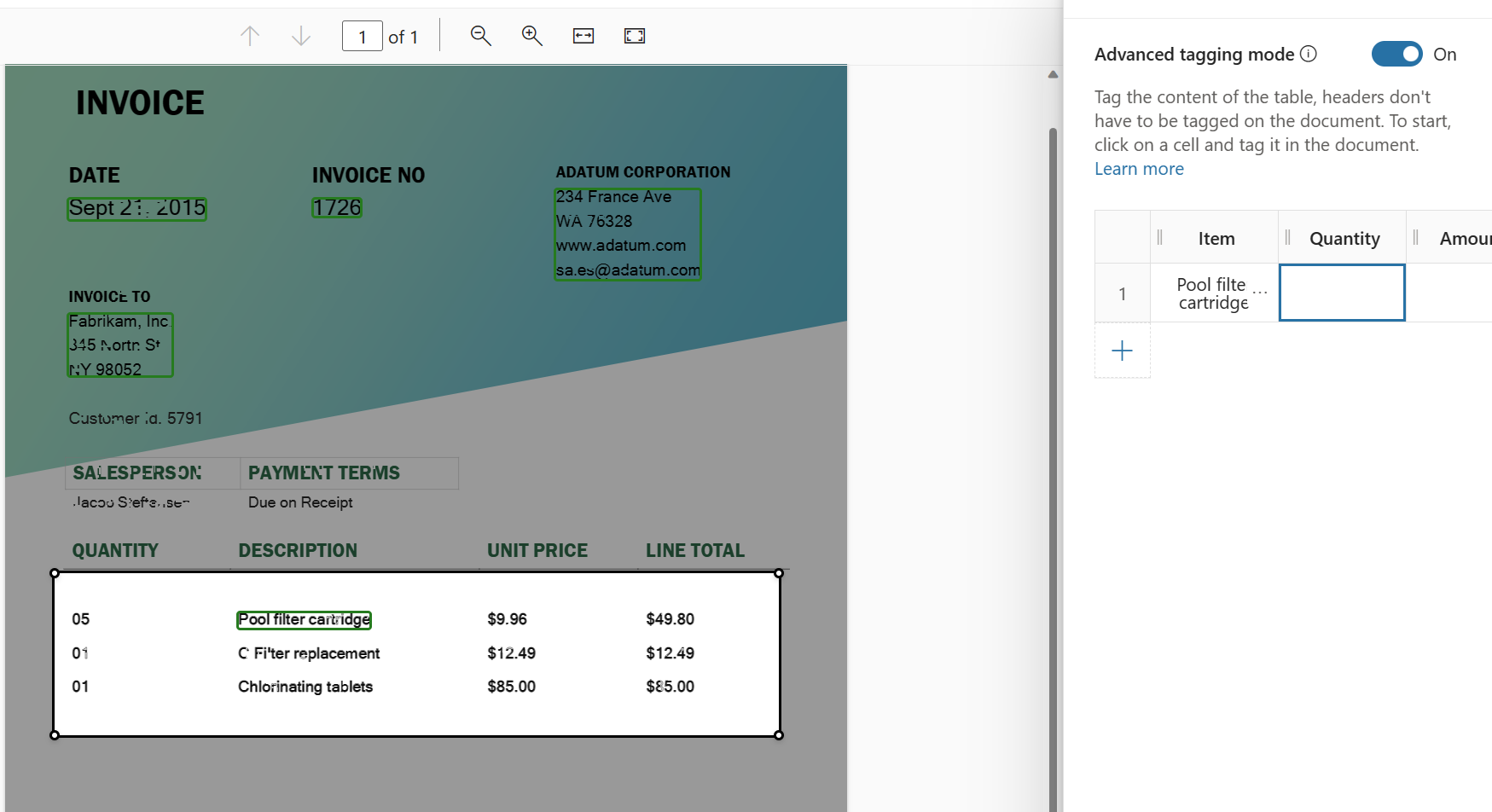
The same for quantity...
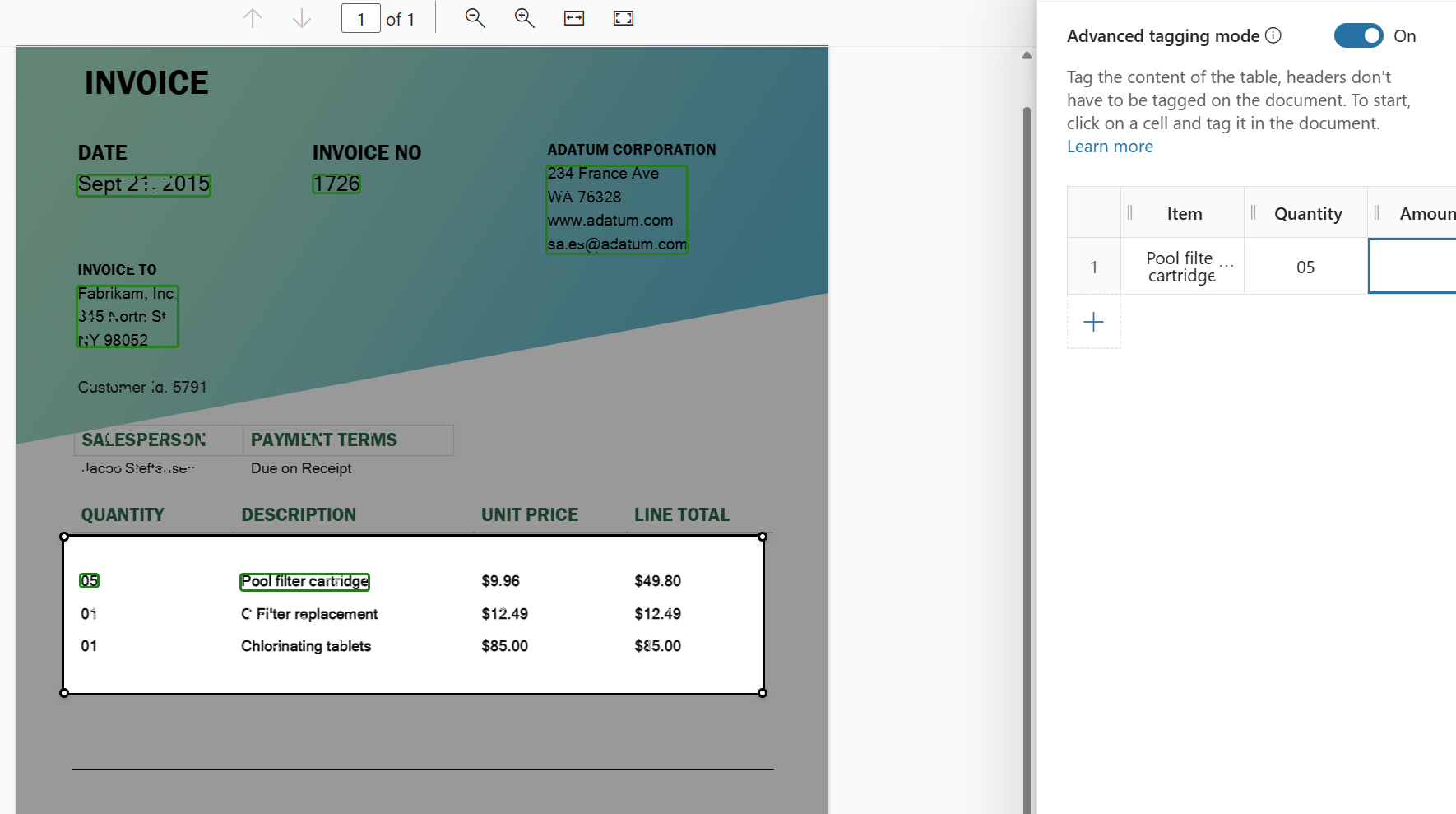
Also for line total that will be displayed under Amount
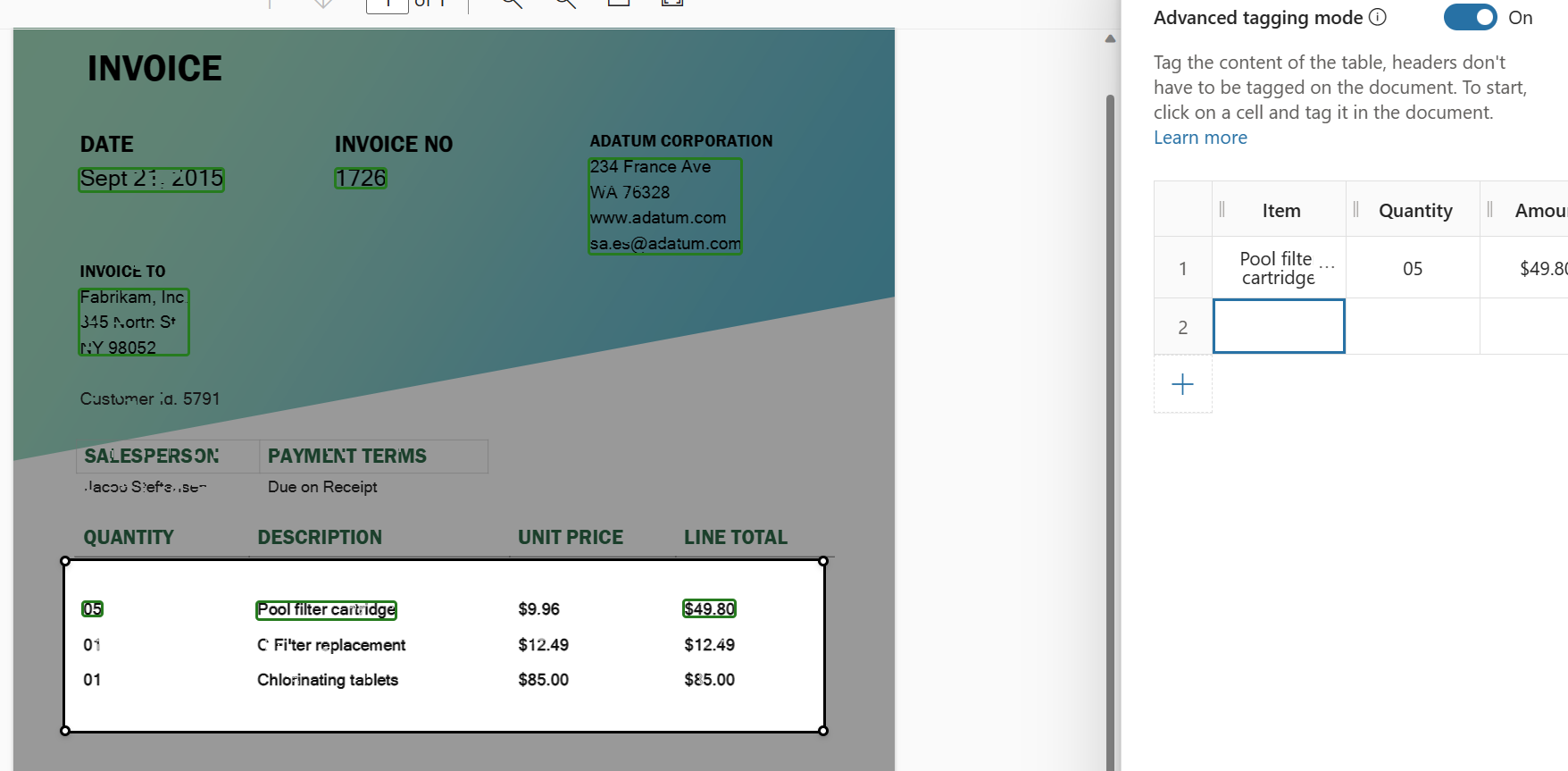
Repeat these steps for all other rows and click "Done"
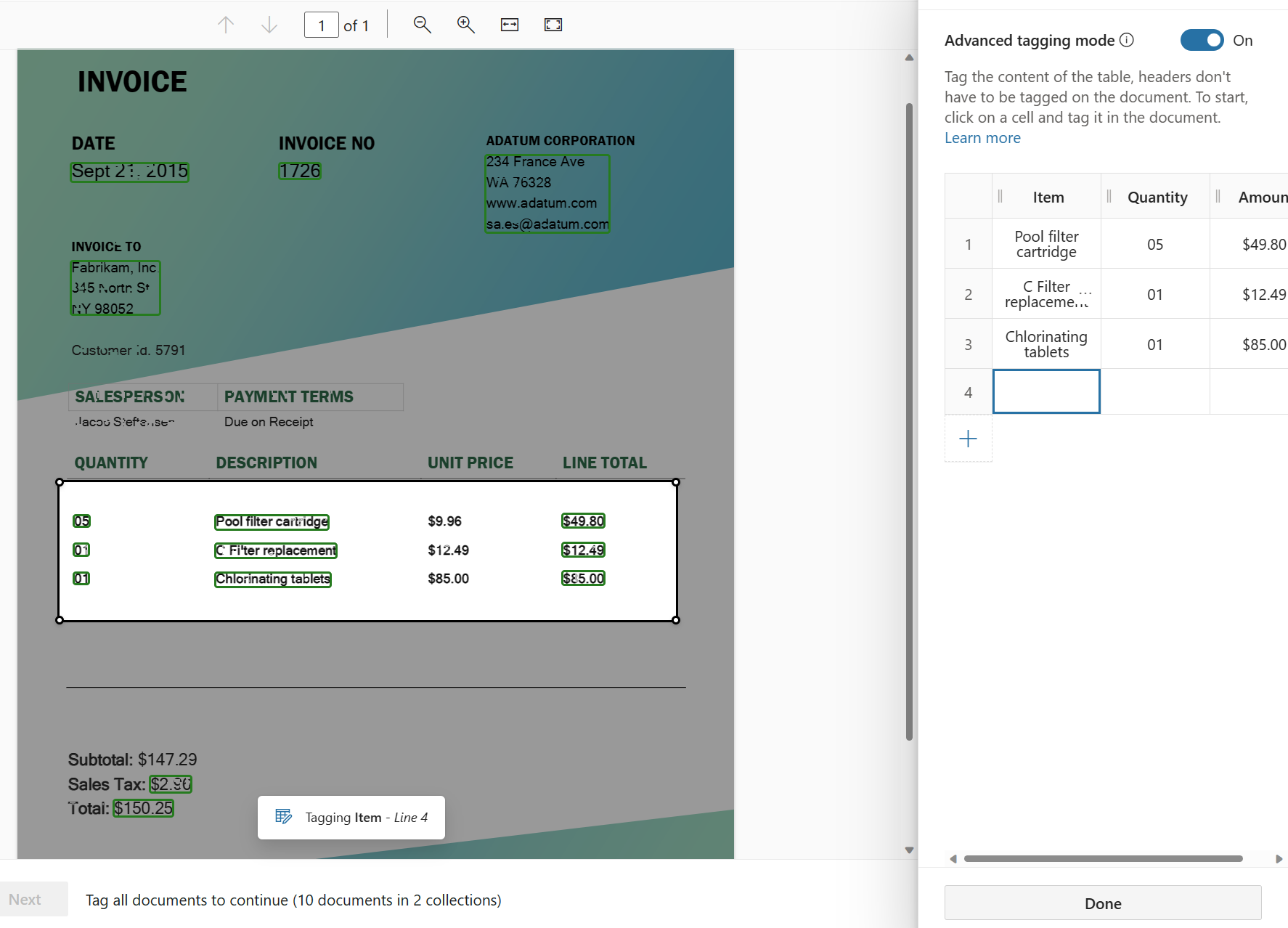
Go to the second document and repeat all steps above
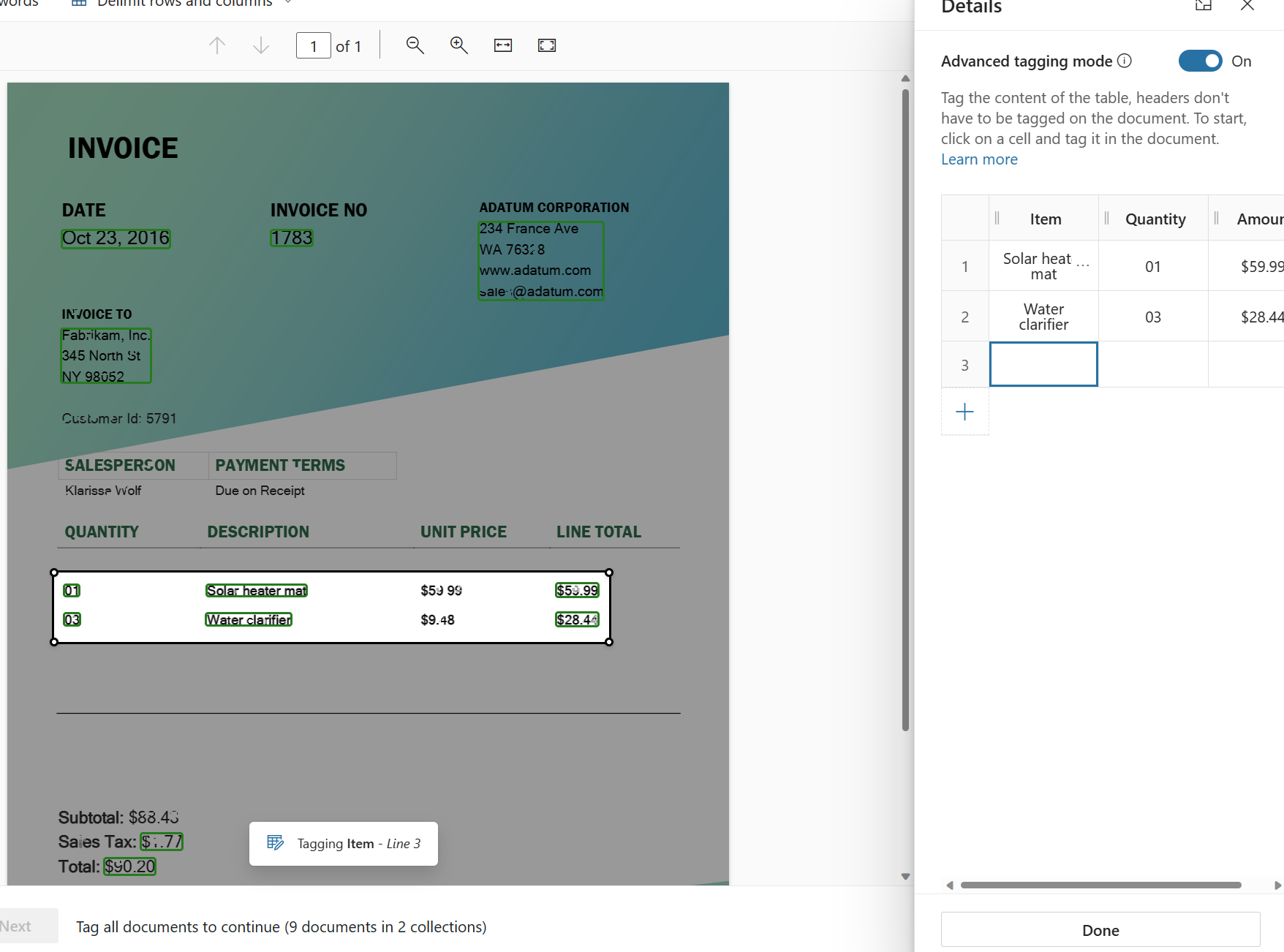
The same for all other 3 Adatum invoices...
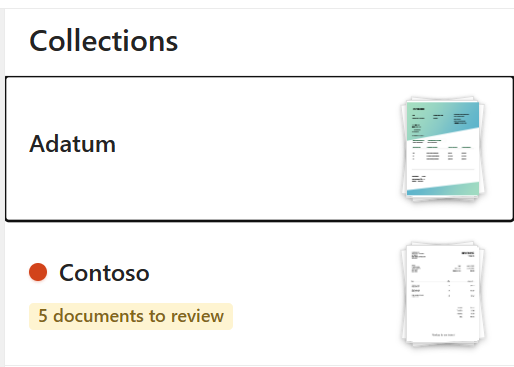
Now you can start to tag all "Contoso invoices"
Invoice Number

Invoice To

Vendor

Invoice Total

Invoice Tax

Invoice Date

Now you need to identify the details table in the form as displayed in this picture
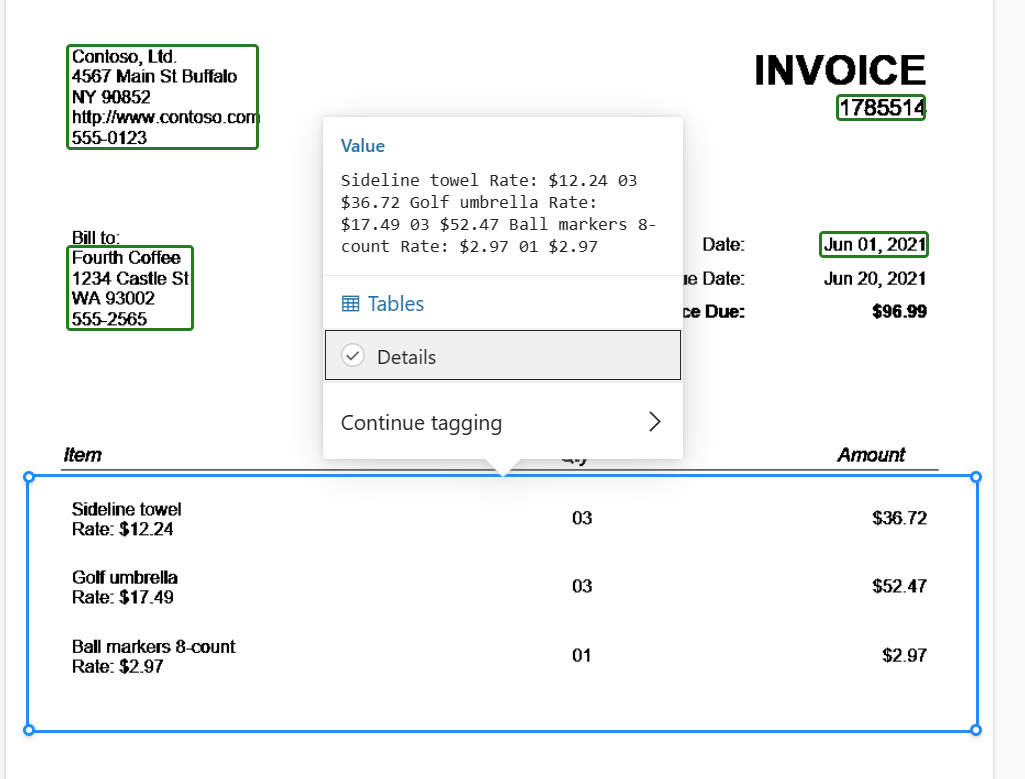
Select the description to insert the value in the Item column
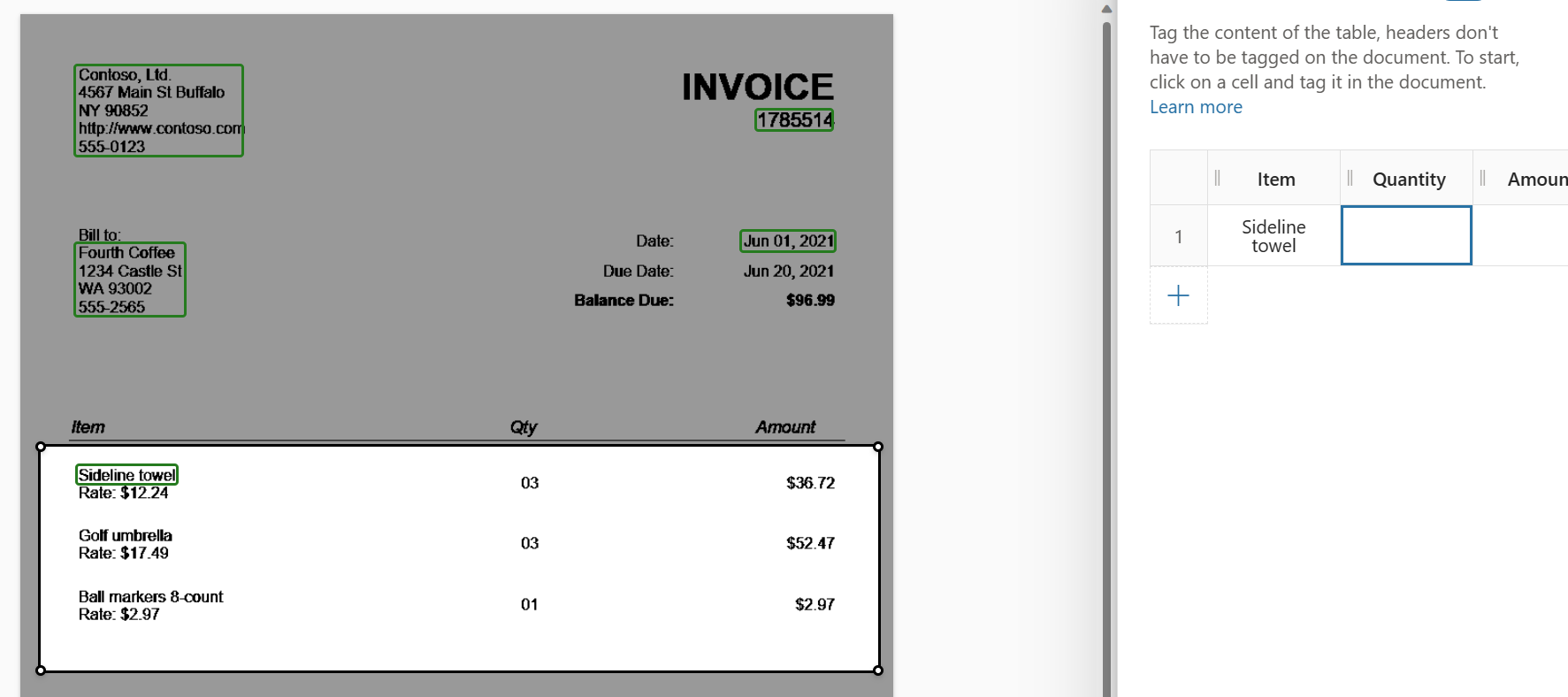
The same for quantity
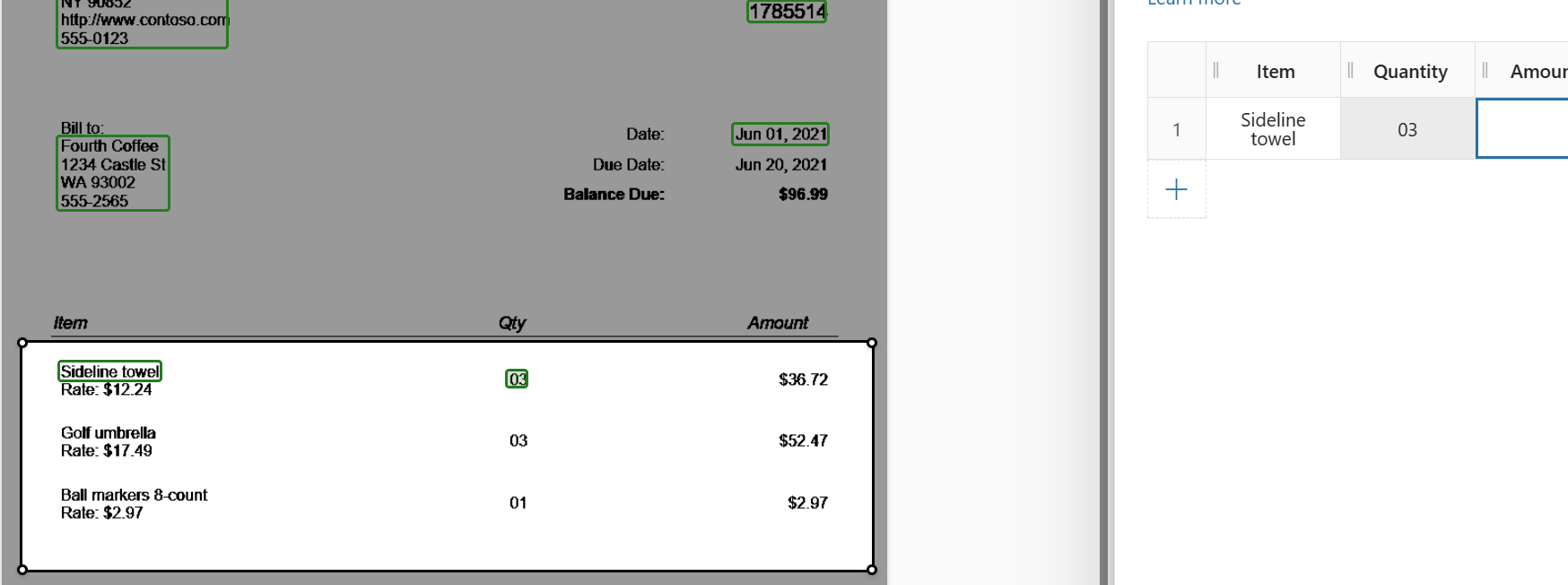
The same for amount
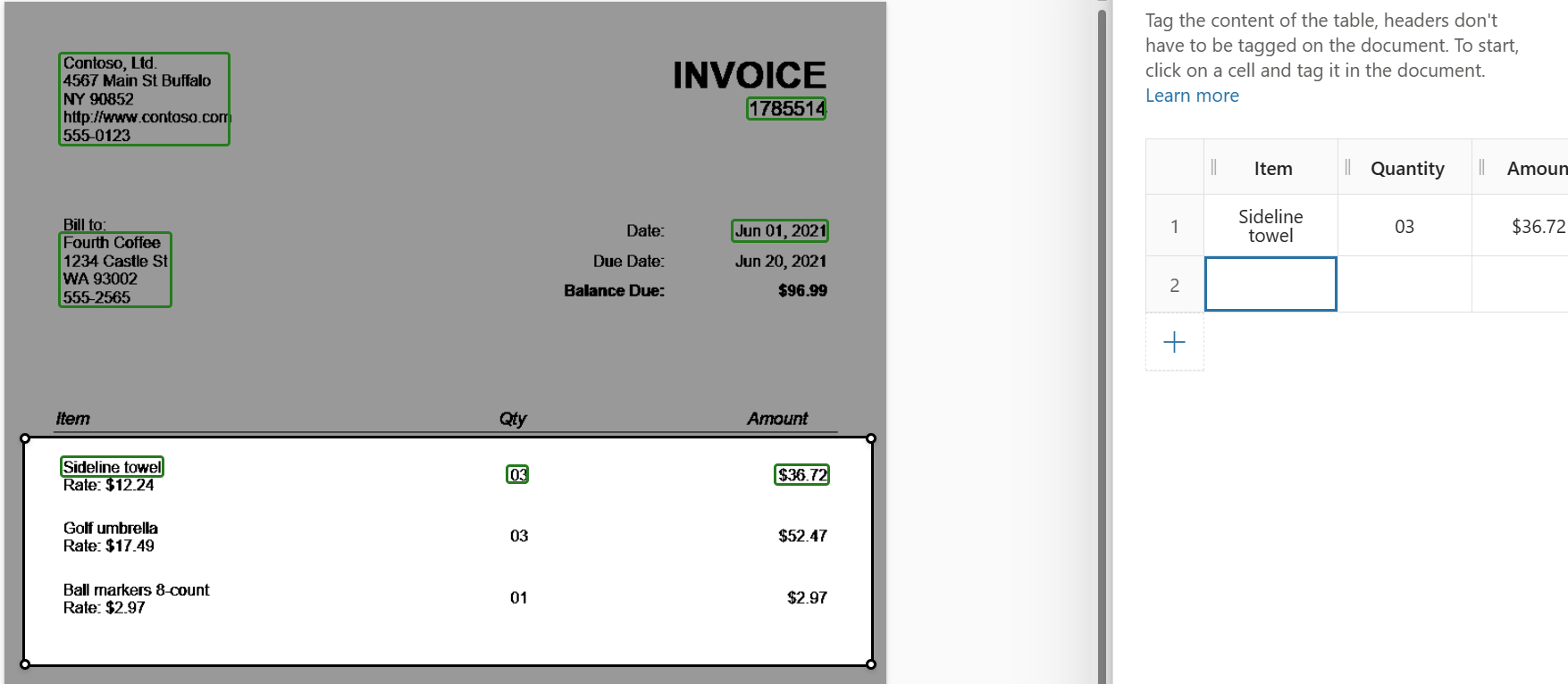
Repeat all steps for other rows
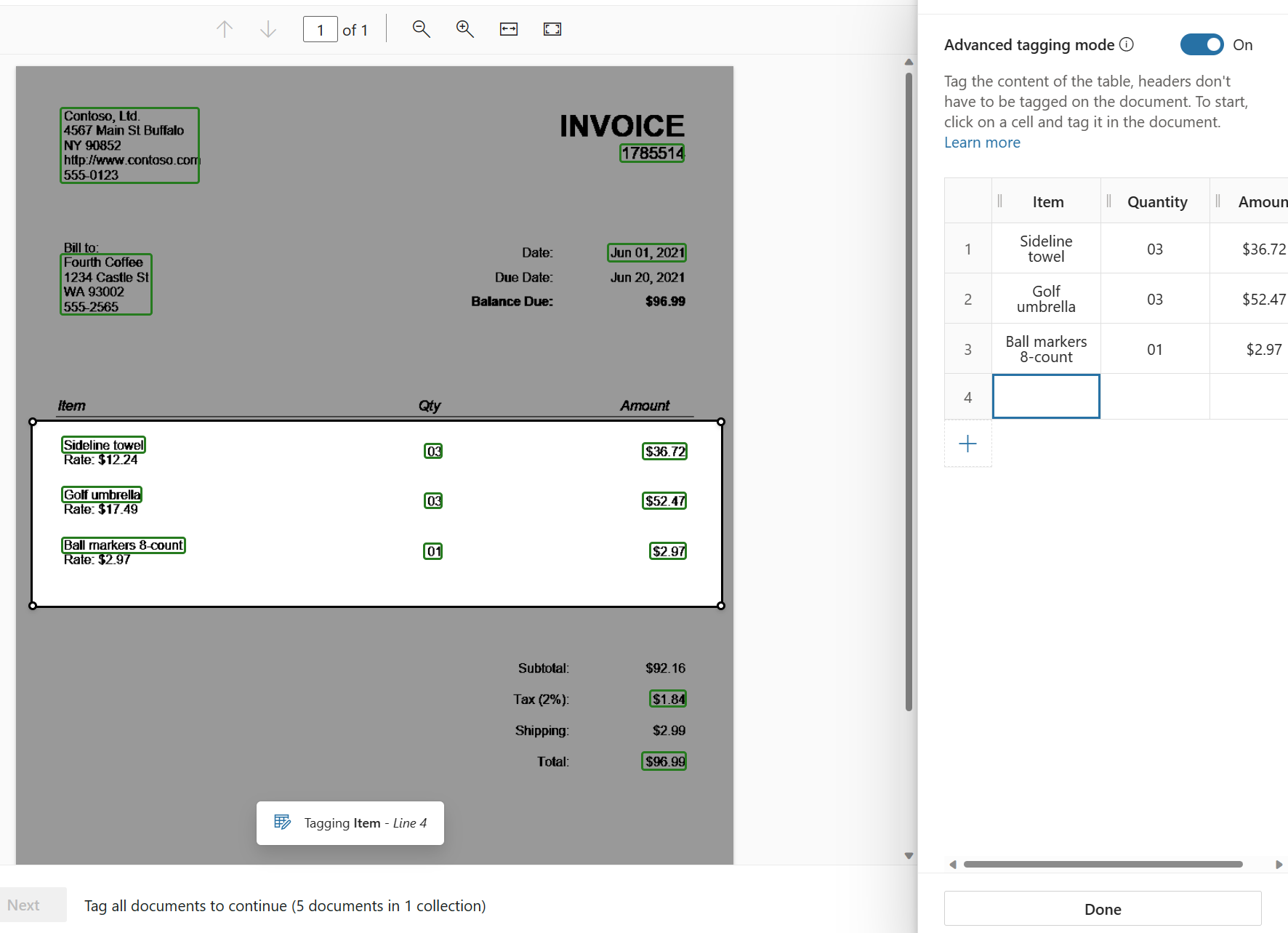
Click "Done" to switch to the second document... Repeat all steps above
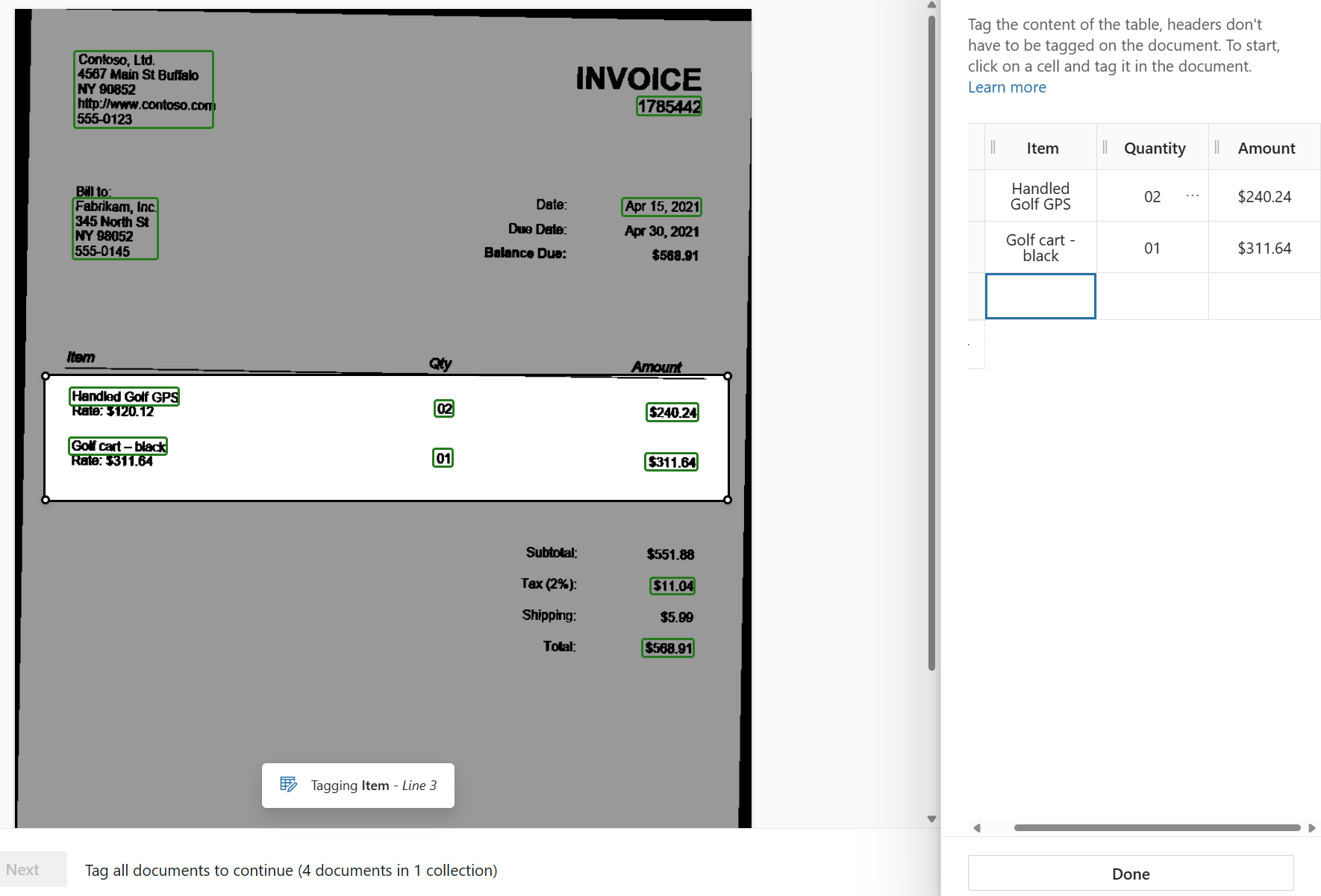
The same for all other 3 documents... When you finished click "Next" to review the model
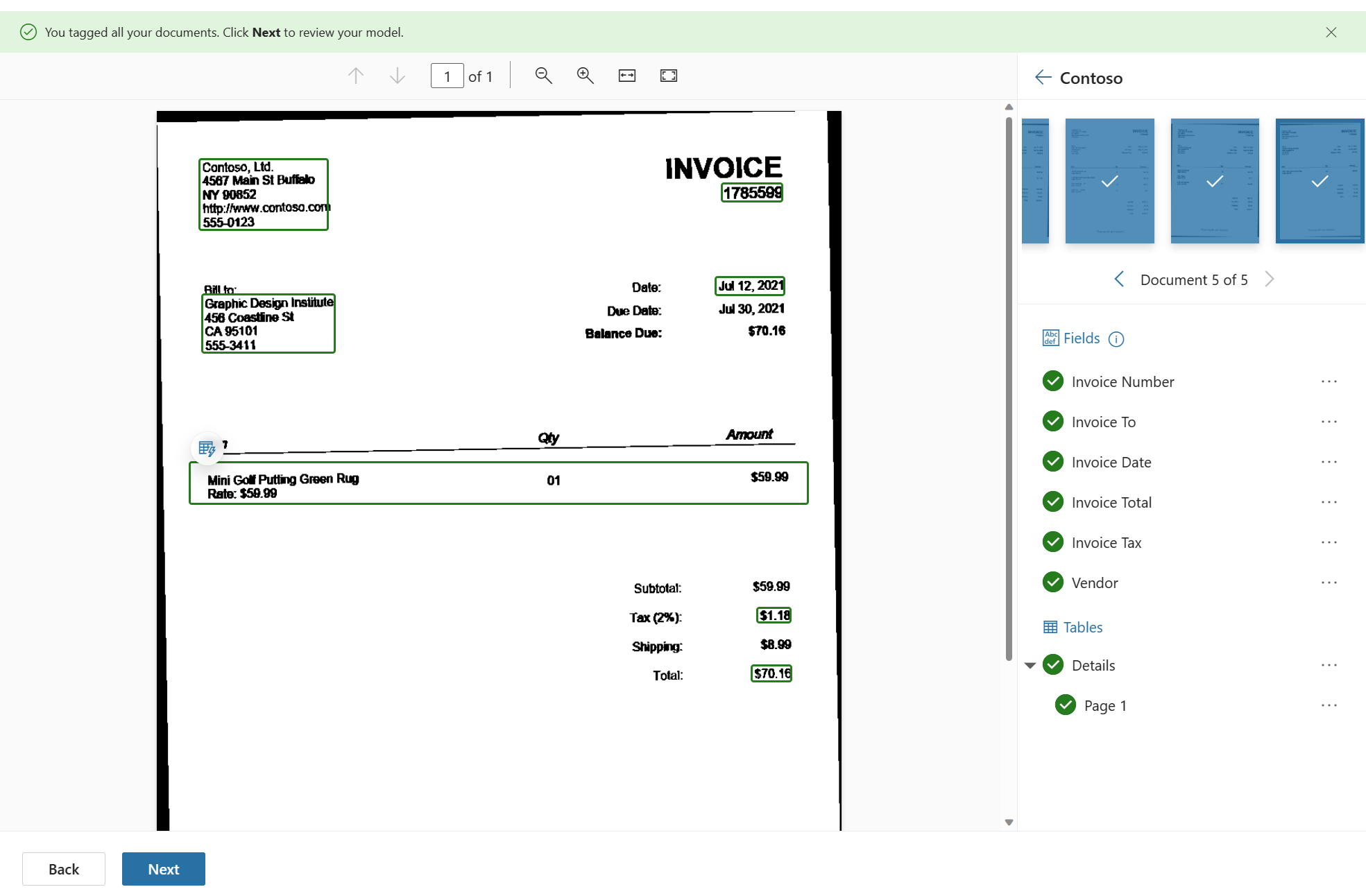
Now Train the model by clicking the Train button...
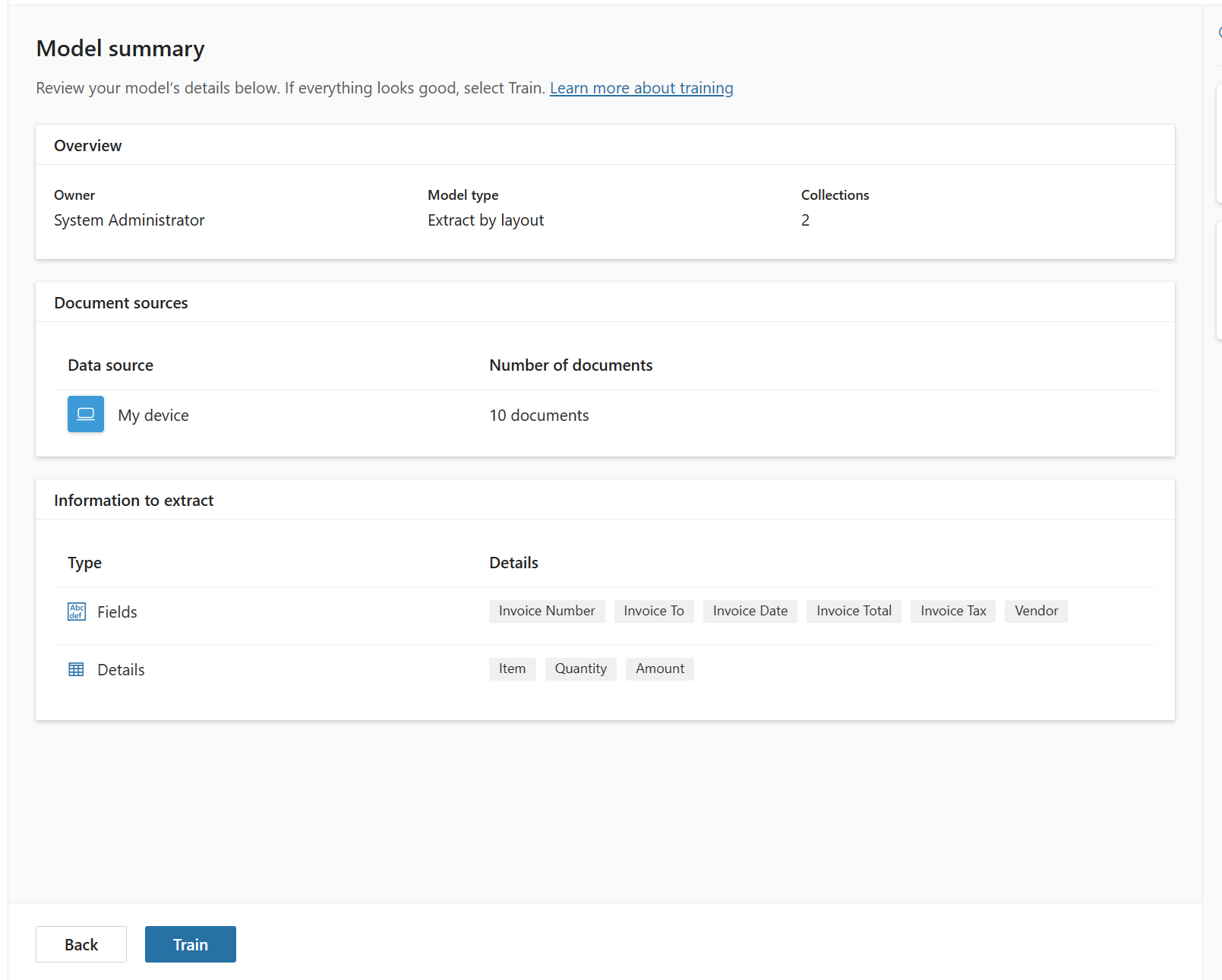
Your Model is training with the be displayed
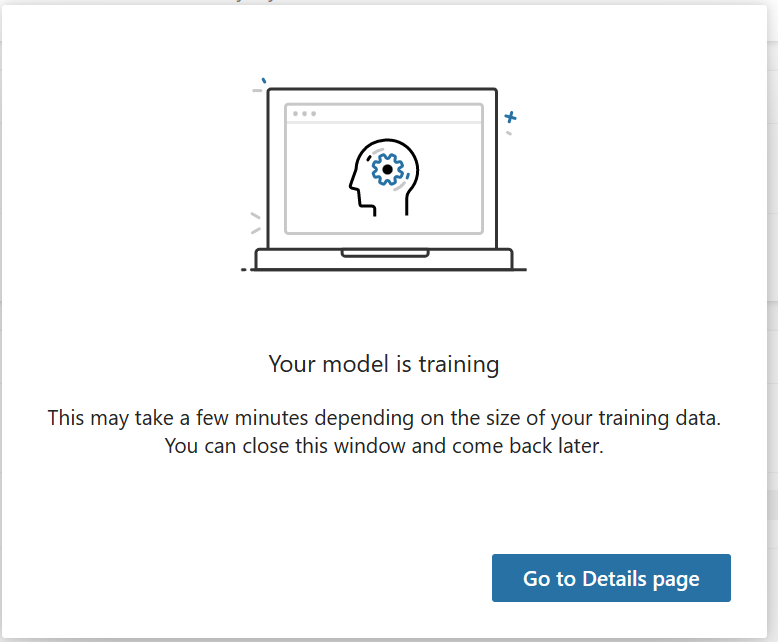
In the Content Center wait until the training is finished...
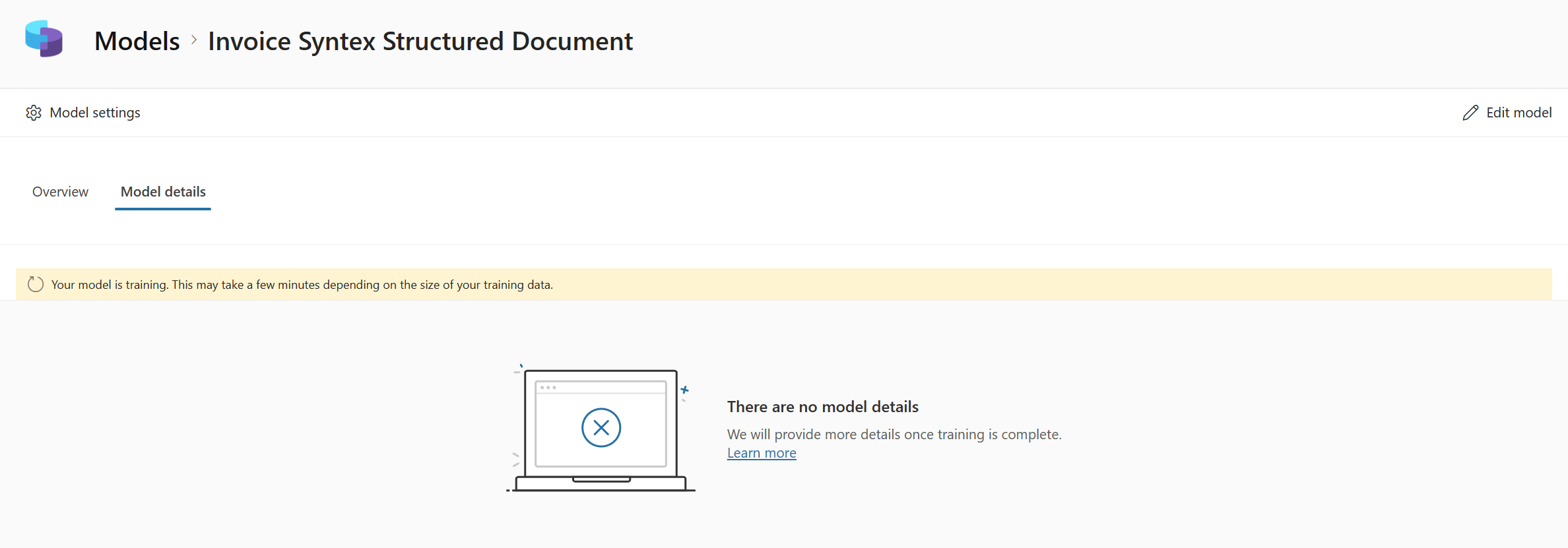
Click "Publish" to publish the model
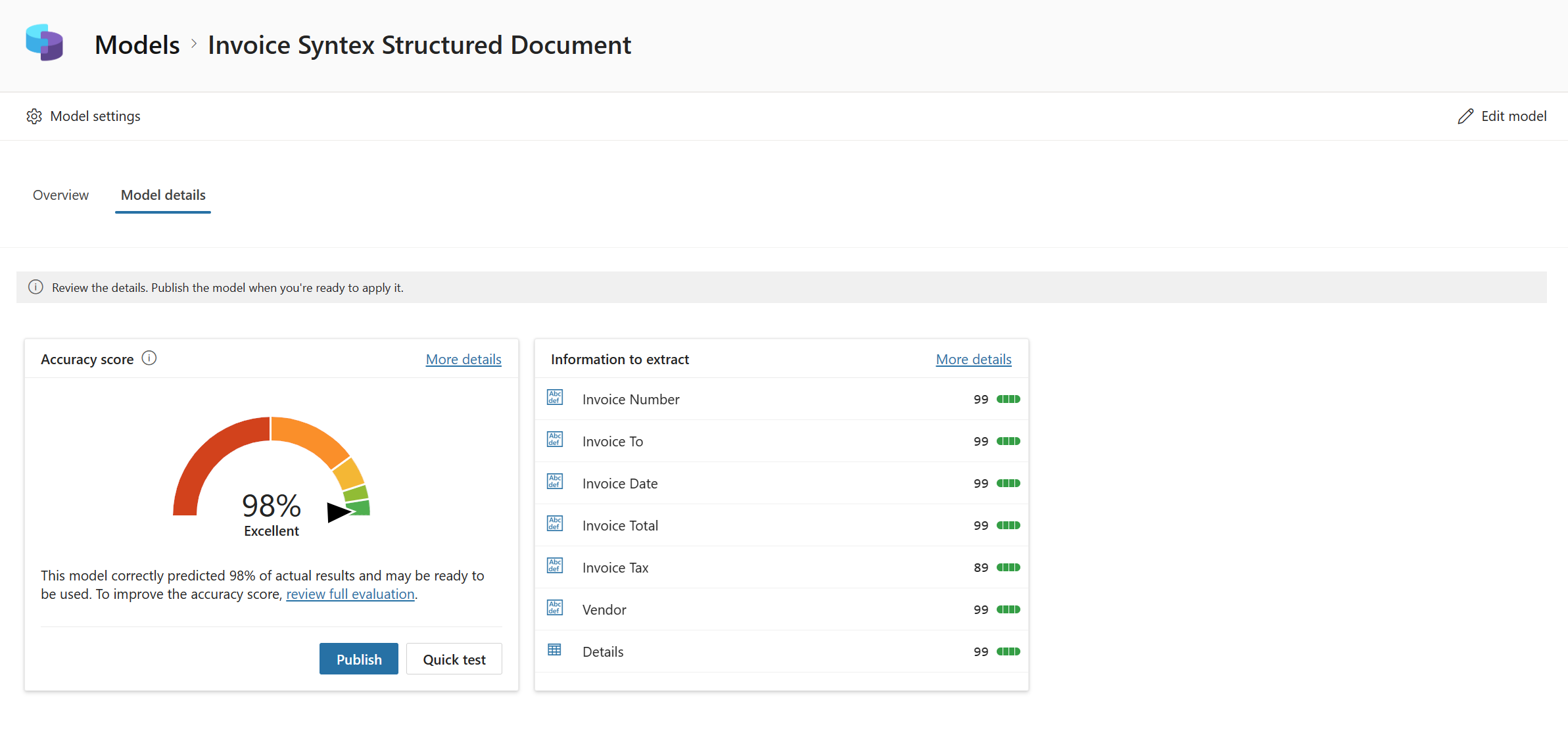
Apply Model to a SharePoint Document Library
Choose the document library previously created to associate the newly created model to.
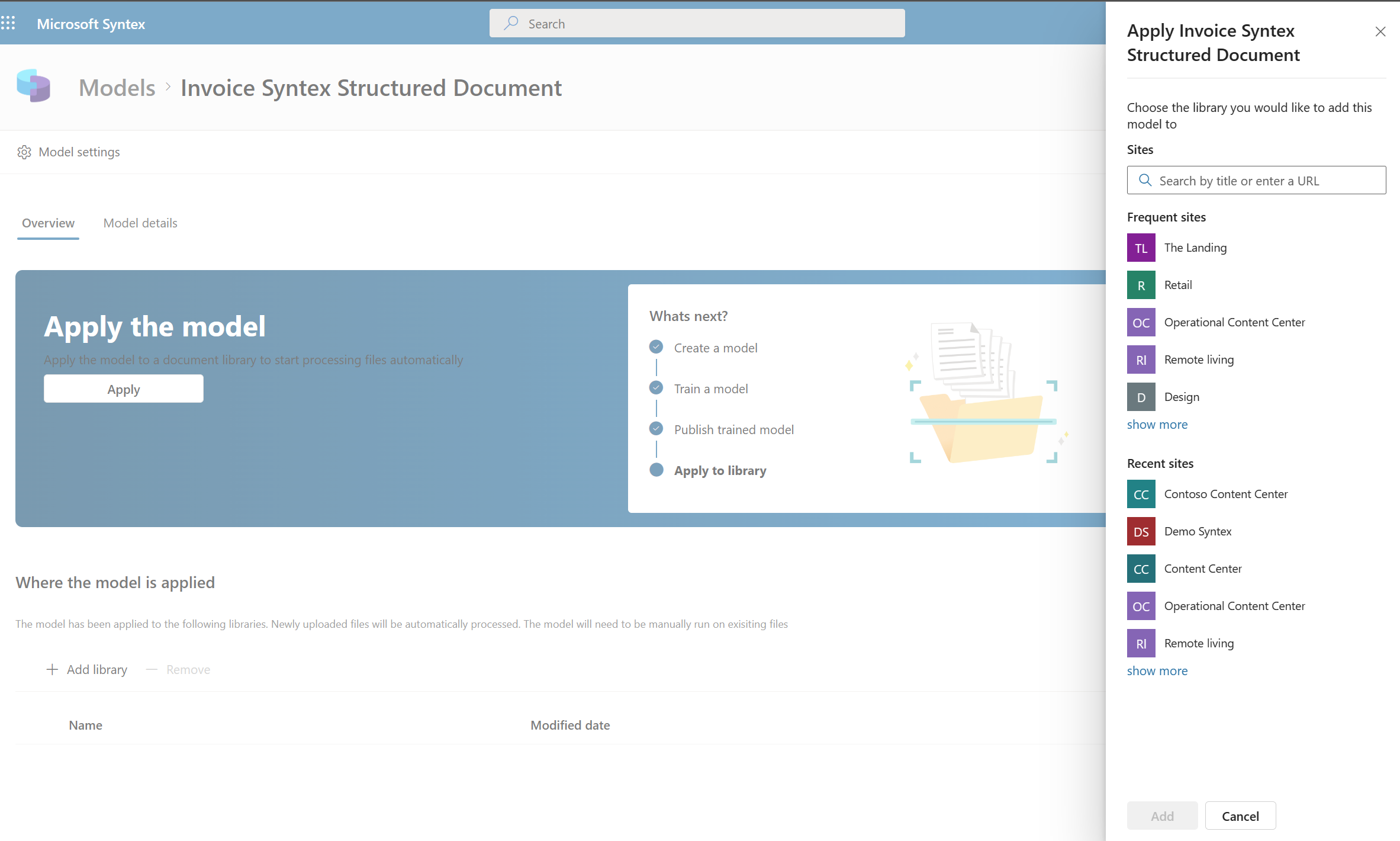
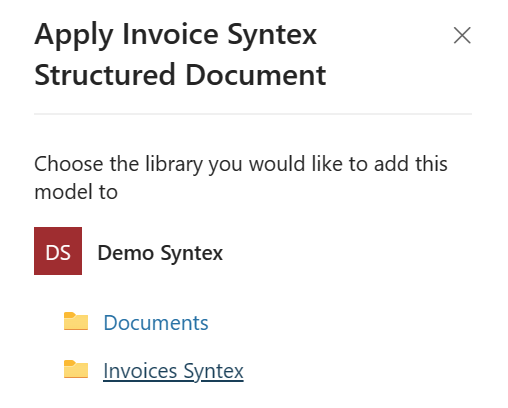
Create a related list for save all details line
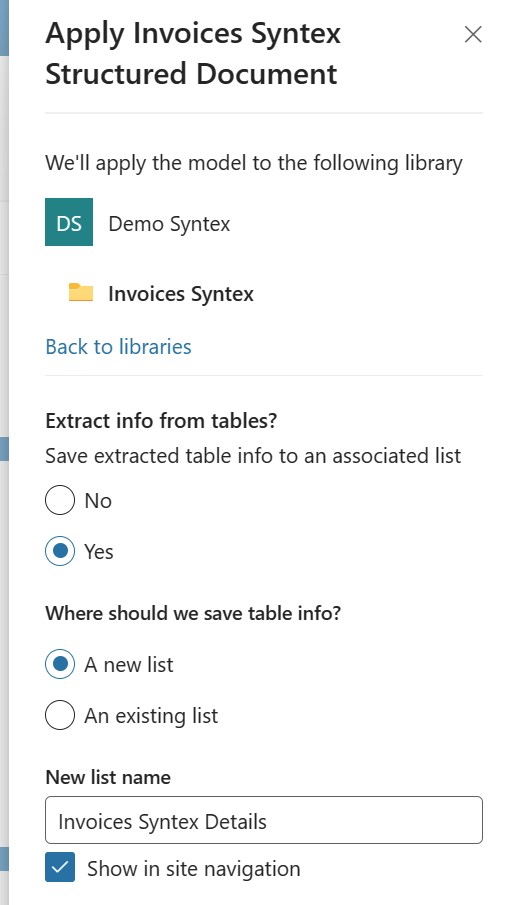
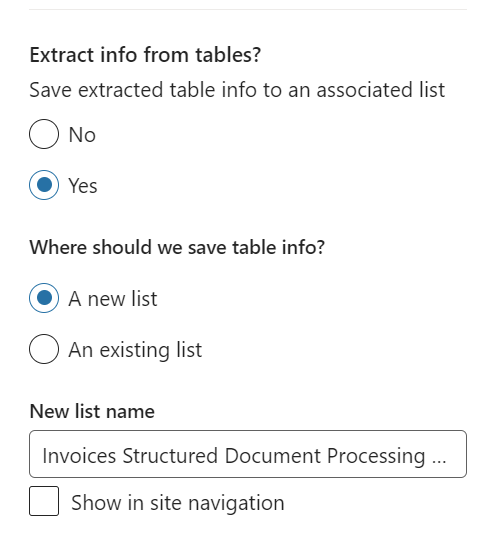
Select your preferred view
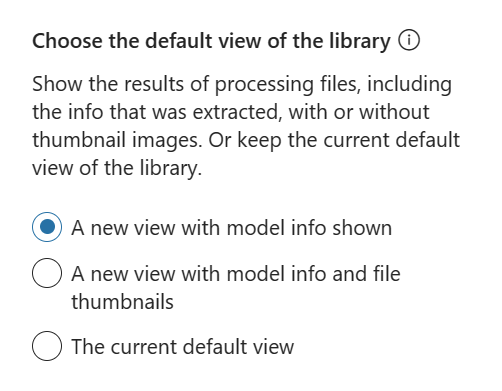
Get SharePoint Site ID and Invoice Document library ID
In this sample for invoice upload, the Power App use Graph API. For this is necessary identify the SharePoint site ID and document library ID
Open graph explorer at https://developer.microsoft.com/en-us/graph/graph-explorer and insert your credential (remember to use the correct consent for read sites properties and upload file in a document library)
Use this call: https://graph.microsoft.com/v1.0/sites/<
This is the result The second part of id is your site id Use this call https://graph.microsoft.com/v1.0/sites/<
Copy these values into a text editor or somewhere safe, will be necessary to set an environment variables value Open your Power Platform Environment where you want to install the solution SyntexChatGPTIntegration_1_0_0_5.zip
Click on "Import Solution" Leave all default settings and click "Next" Select the correct connections of SharePoint, Office 365 Groups and OpenAI Independent connector. If these connection don't exist create them. Click "Import"
Set the correct value for all necessary environment variables Wait until the import process has finished Once finished, open the canvas app "Manage Invoices Syntex ChatGPT" Click on "Attach file" and select Adatum test invoice Wait until the Syntex model has analyzed your document You now may want to find out more information regarding an item i.e. "Safe pool alarm".... you may ask Clippy to search Open AI This would then be the response....
Install Power Platform Solution






 ### Test the app
### Test the app
 Click the "Upload" button and once the file has uploaded, use refresh button on the App to retrieve the document detail
Click the "Upload" button and once the file has uploaded, use refresh button on the App to retrieve the document detail



