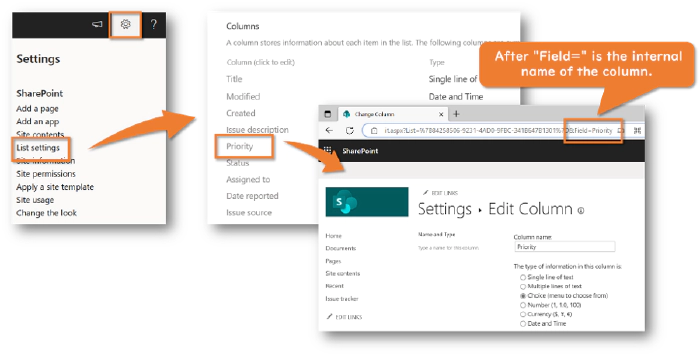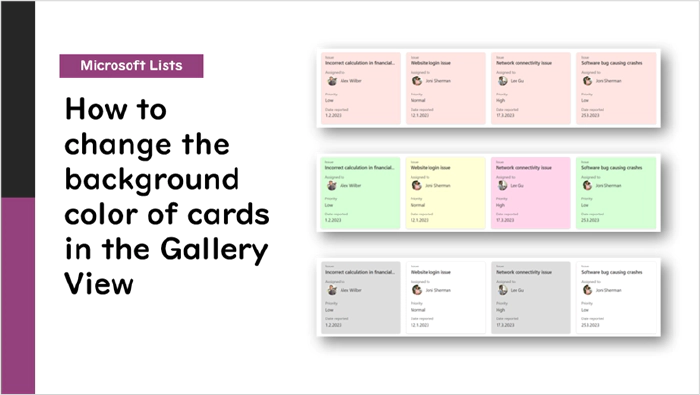
Microsoft Lists: How to change the background color of cards in the Gallery View
Introduction
Have you ever used the Gallery View in Microsoft Lists? The Gallery View allows you to list items in a list in a card format, making it easy to see items visually.
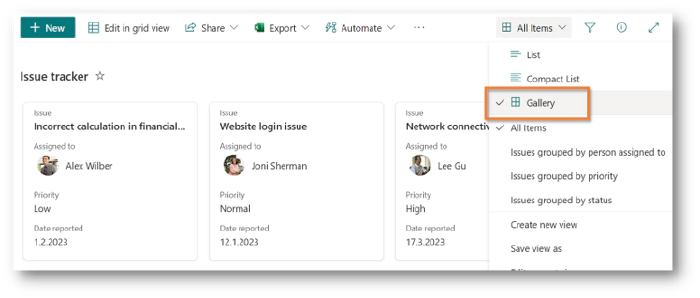
And have you ever wanted to change the background color of these cards? Changing the background color makes it easier to distinguish between items. For example, color-coding by category or priority column value can help you quickly identify items and potentially increase your work efficiency.
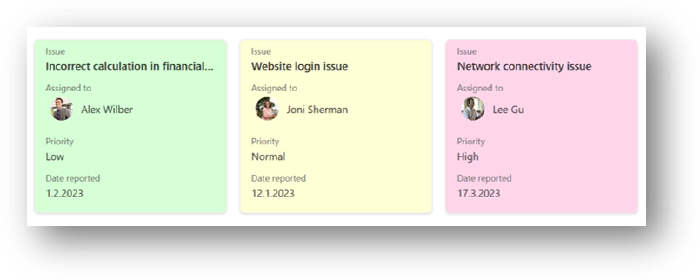
The following describes how to change the background color of cards in the gallery view of Microsoft Lists in advanced mode (formatting by coding).
How to change the background color of cards in the Gallery View
Open the Gallery view in Microsoft Lists
Select on the name of the view displayed on the command bar > Select Format curret view
Select Edit card
Sort and show/hide content
Select Advance mode
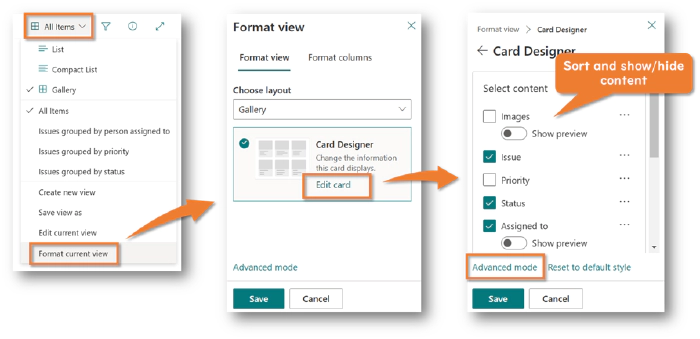
Add the following code to the
divcontaining thesp-card-subContainerclass (between lines 24 and 25)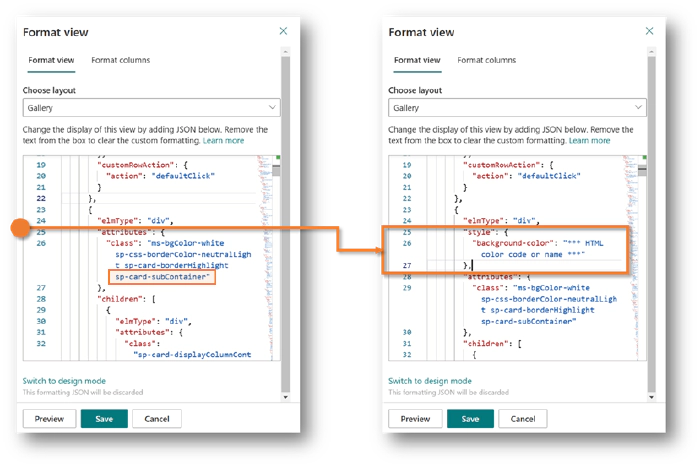
"style": { "background-color": "*** HTML color code or name ***" },Sample 1 : If you want to make the background color of all cards
MistyRose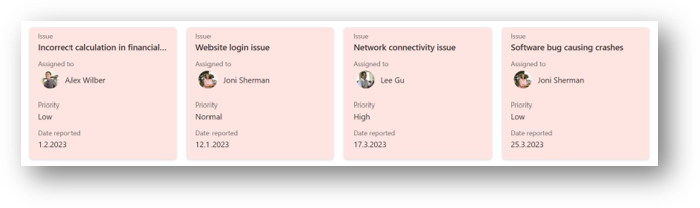
"style": { "background-color": "MistyRose" },Sample 2 : If you want to change the background color of the cards for each value in the
Prioritycolumn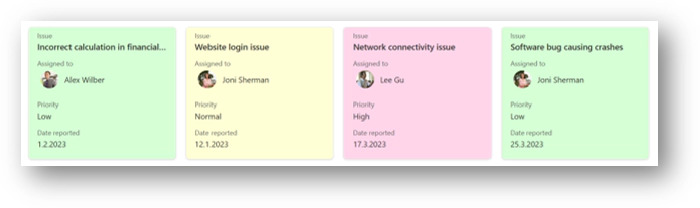
"style": { "background-color": "=if([$Priority]=='Low','#d5ffd5',if([$Priority]=='Normal','#ffffd5',if([$Priority]=='High','#ffd5ea','#ffffff')))" },Sample 3 : If you want to change the background color of the cards alternately
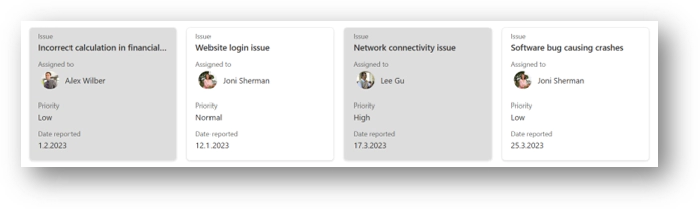
"style": { "background-color": "=if(@rowIndex%2==0,'#dddddd','#ffffff')" },
Select Preview to see if the background color of the cards has changed
Select Save
This completes the background color change of the cards!
Additional notes
If you want to use a column value as a condition, the column does not have to be visible on the card, but it must be included in the view. You can see which columns are included in a view selecting Edit Current View.
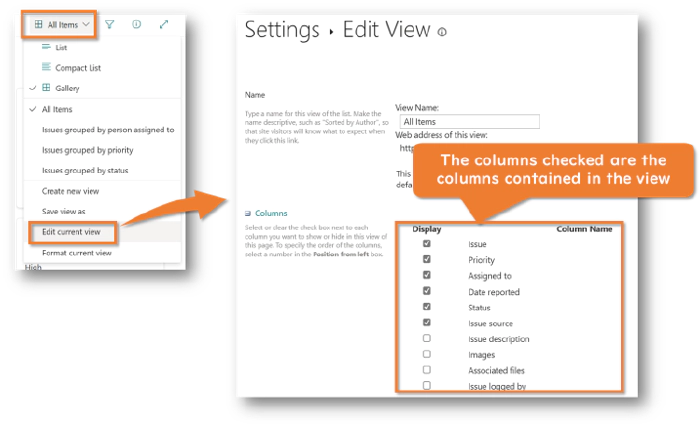
To use a column value as a condition, write something like
[$FieldName](e.g.,[$Priority],[$Category]). FieldName must be set to the internal name of the column, not the display name of the column. The internal name of the column can be found in the URL of the Edit Column screen.